You have recently updated to Windows 10, and now you need to know how to change the password for your user account.
Making the transition to a new operating system may be challenging, particularly if you are not familiar with all of the new capabilities that come with the upgrade.
The process Win 10 how to change password will only need a few simple steps, which our tutorial will walk you through. In addition to that, Edon Lazaj will guide you step-by-step through the process of developing a robust password that is tough for cybercriminals to decipher.
Using the netplwiz tool for the user Win 10 how to change password
The first method, which explains how to change the computer password for Windows 10 by using netplwiz, is shown below.
1. To begin, on your computer running Windows 10, press the ‘Windows’ icon and the ‘R’ key on your keyboard at the same time to bring up the ‘Run’ box. After entering “netplwiz” into the box, make sure to hit the “Enter” button.
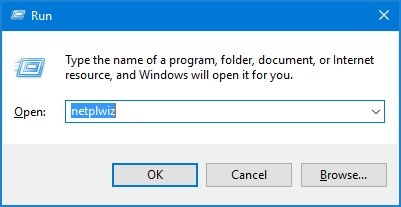
2. You will then be sent to the window labeled “User Accounts.” Once you have highlighted the user account for which you would like to change the password, tap the icon labeled “Reset Password.”
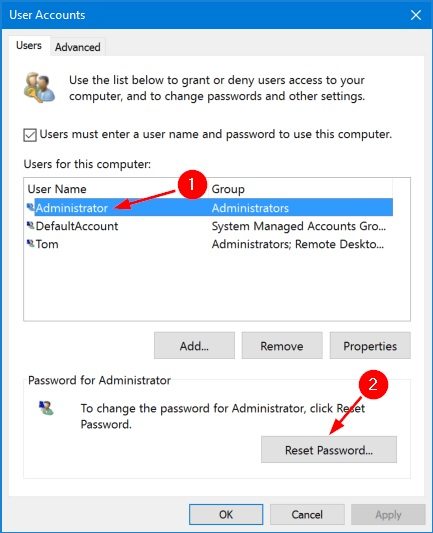
3. Open the login page for your account and then type in a new password before clicking the “OK” button.
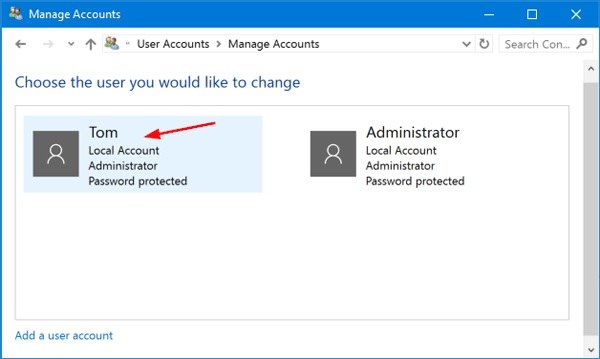
How to change local account password on Windows 10
In Win 10 how to change password by the Sign-in Options
1. To access the Start Menu, which is located in the bottom-left corner of the toolbar, you need to press the Windows logo in order to launch it. You also have the option to use the search bar that is located to the right of the symbol representing the Start Menu and type in “settings.”

2. Now that you have the Settings Menu open, you need to select the Accounts option. If for any reason you’re having trouble locating it, you can also search for Accounts using the search bar located at the top of the Settings Menu.
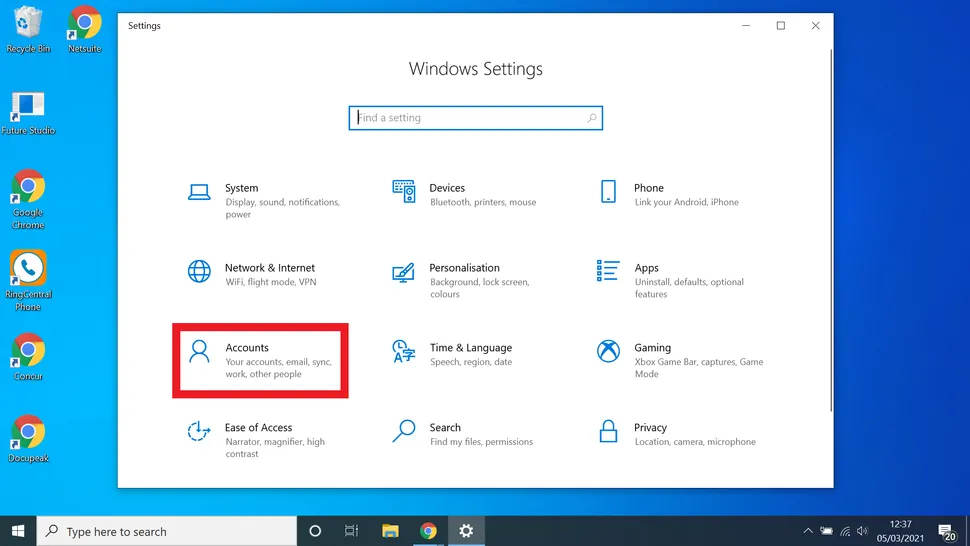
3. A number of submenus may be seen running vertically down the left-hand side of the Accounts menu. From the list of possibilities, choose the one that is titled Sign-in options. If you find that you are having trouble accessing the Sign-in choices tab, there is also a search box available for your use.
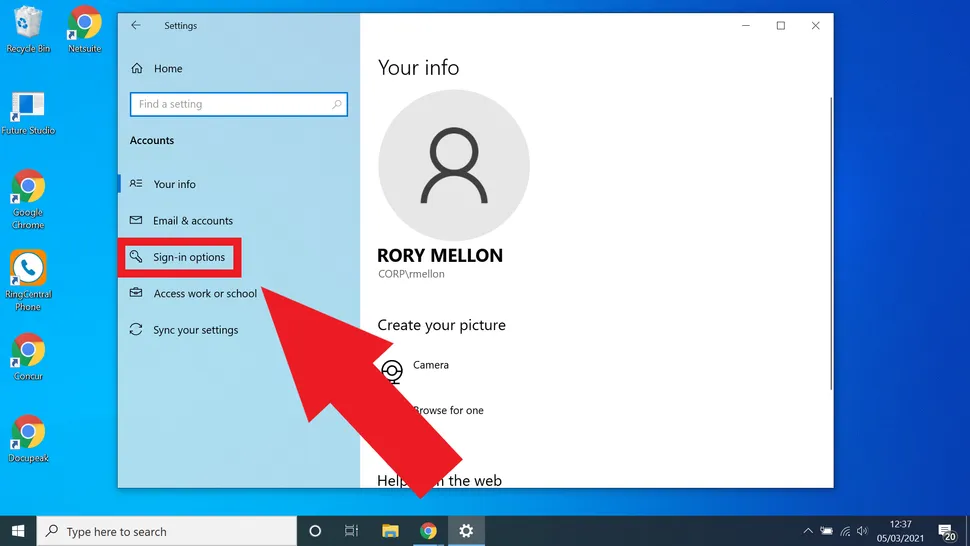
4. There will be a tab in the Sign-in choices Menu that is called “Password;” pick this tab, and then click the change button that is located at the bottom of the page. You also have the option to hit Ctrl + Alt + Delete, at which point a submenu will pop up, from which you may select “Change Password.”
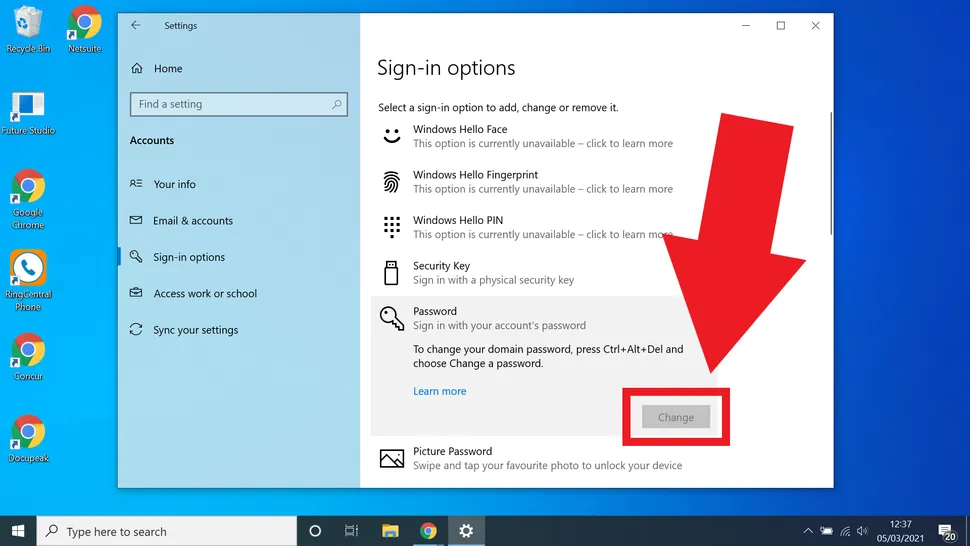
5. Type in the password that you currently use.
At this point, you will be required to enter the password that you have been using up until now. Therefore, just input the password that is presently set up on the device that you are using Windows 10 on.
6. Enter the new password that you created.
You will be able to create a new password shortly after this. You will be prompted to re-enter the password once more, this time to ensure that it is something that you can readily recall. You also have the option to select a password hint, which is a word or phrase that will serve as a prompt in the event that you forget your actual password.
Win 10 how to change password: Updating security questions
Follow these procedures in order to bring an existing local account’s security questions up to date:
1. Open Settings.
2. Simply choose the Accounts tab.
3. Select one of the available sign-in options.
4. Choose the Password option from the menu that appears under the heading “Manage how you sign in to your device.”
5. Select the option to update your security questions, and then click it.
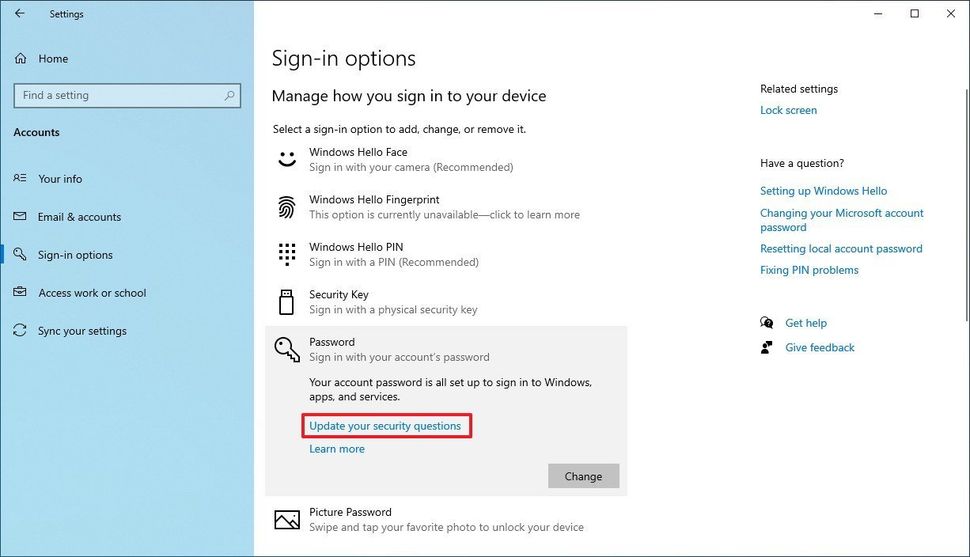
6. Check that your current password is correct.
7. To continue, select the OK button.
8. Choose and respond to each of the security questions.
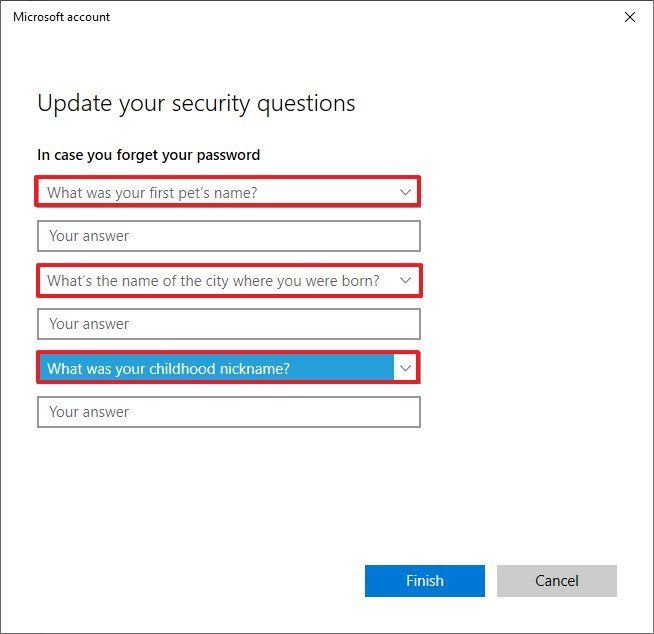
Simply hit the “Finish” button.
After you have finished the procedures, if you ever need to sign in but have forgotten your password, you will be able to answer the security questions, reset your password, and sign in using that new password.
Pin Number (PIN) on the Windows 10 how to change password by Sign-In Screen
You may switch your password for your Windows 10 account to anything else, even if you’re using a PIN as your current password.
Follow these procedures in order to change a PIN on a device running Windows 10:
1. Open Settings.
2. Simply choose the Accounts tab.
3. Select one of the available sign-in options.
4. Choose the Windows Hello PIN option that can be found in the section that is labeled “Manage how you sign in to your device.”
5. To make changes, use the Change button.
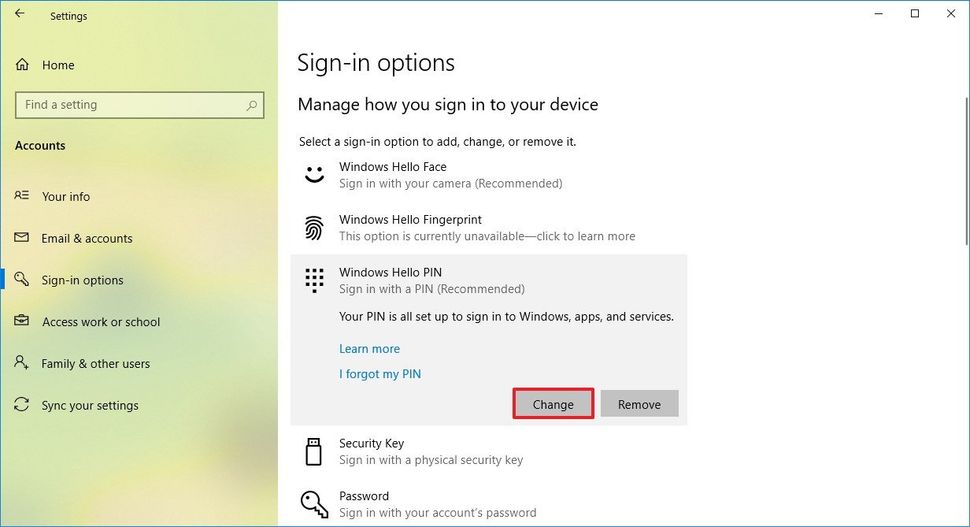
6. Check that your current PIN is correct.
7. Make up a new PIN number.
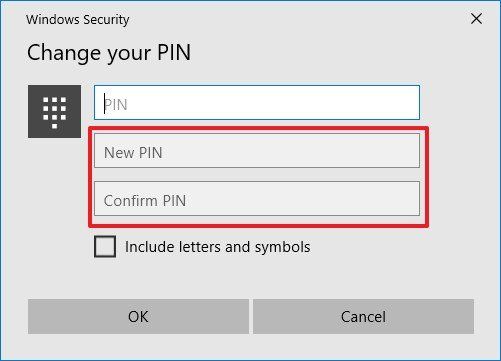
8. Check the Include letters and symbols option if you want a PIN similar to a password.
9. Click the OK button.
Password in Control Panel : Windows 10 how to change password password.
The following is a comprehensive instruction that will assist you in changing your user password for Windows 10.
1. Click the Start button, then select “Control Panel.” Under “View by,” select “Large icons.” Next, select “User Accounts” from the menu.
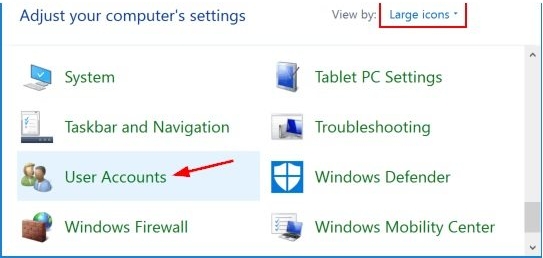
2. After selecting the ‘Manage another account’ link, navigate to the user account whose password you need to modify and then click on it.
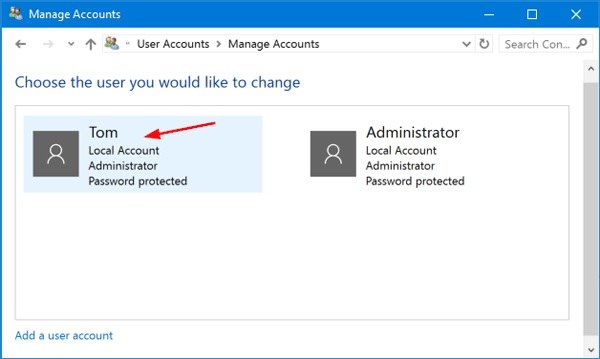
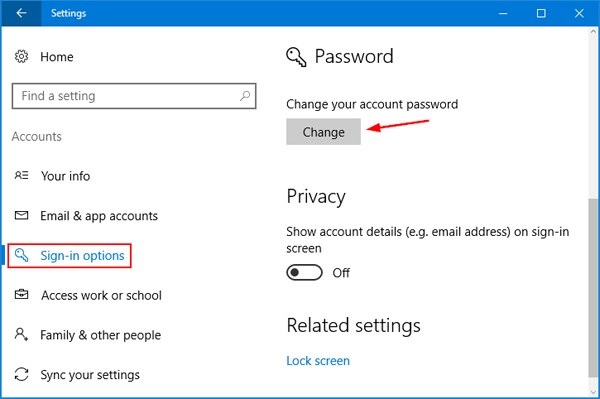
3. When you get to the next page, select the option that says “Change the password,” and then type in the current password.
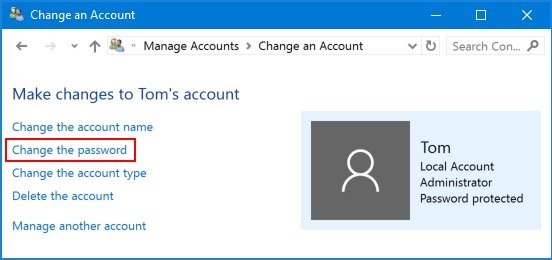
4. Enter the new password that you want to use, and then click the “Change password” button.
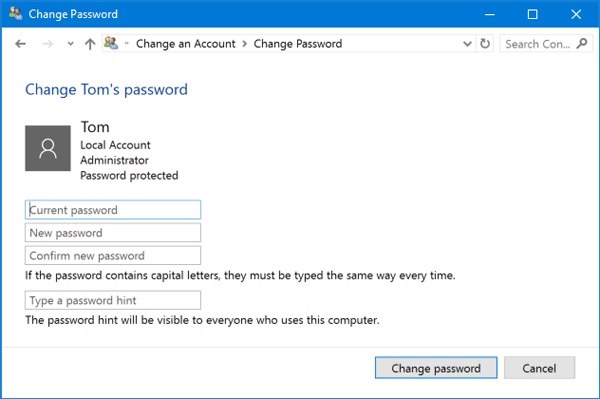
Change the switch to a picture password for win 10 how to change password
If you are using a photo password elsewhere (like on your tablet, for example), you may modify the picture and the movements by following these steps:
1. Open Settings.
2. Select Accounts from the menu.
3. Simply choose Sign-in choices from the menu.
4. Choose the Picture Password option located inside the “Manage how you sign in to your device” portion of the menu.
5. Simply click the option labeled “Change.”
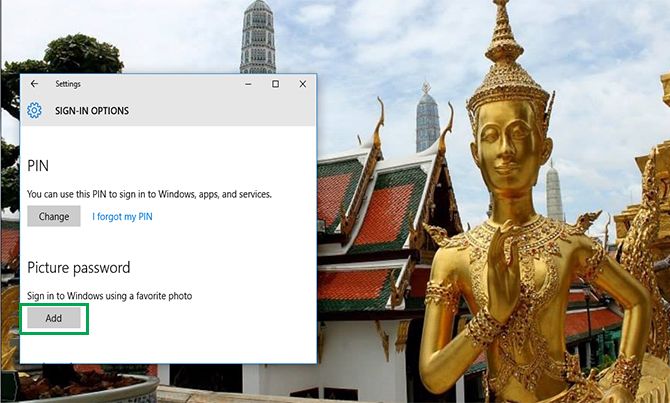
6. To ensure that this is indeed your Microsoft account, you will need to enter your password. Select the OK button.
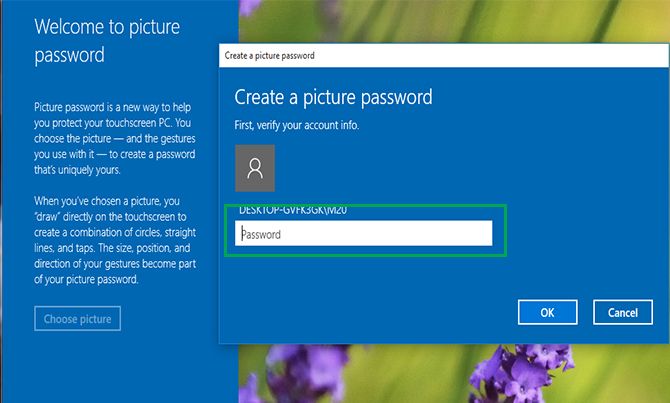
7. Simply select the image you want to use. Pick a picture from among the ones you’ve saved.
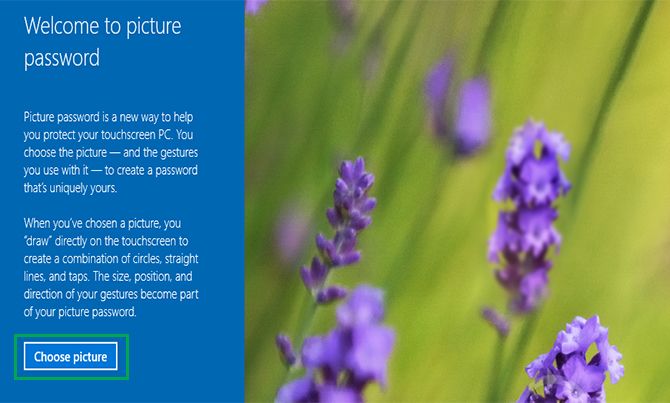
8. If you want to use it, click the Use this photo button, but if you don’t want to, click the Choose new picture button. You may drag the photo to move it around and place it as you like.

9. You will be required to program three different motions, each of which will form a component of your photo password. Draw lines or circles on top of your photo using your cursor to make it look more professional.
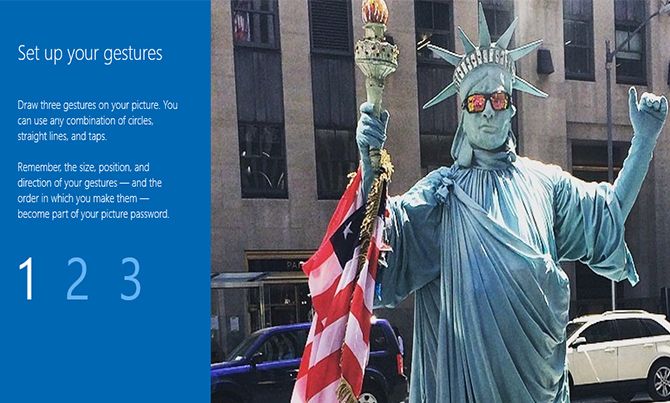
If you are seeing this message, it means that the creation of your photo password was successful! When you login in to your Microsoft account, a preview of this photograph will appear. Simply repeat the motions you used to sign in, and you will be logged in.
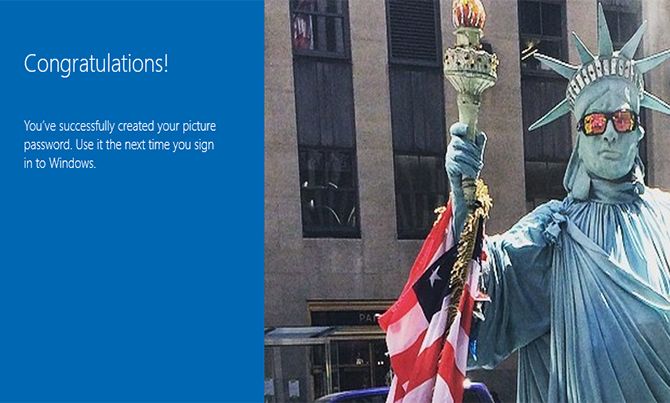
Win 10 How to change Password From the Sign-In Screen
You may also change the password for your account by utilizing the reset option on the screen that you use to sign in.
1. Follow these procedures in order to reset a password from within the Sign-in screen:
On the page that asks you to sign in, select the option that says “I lost my password.”
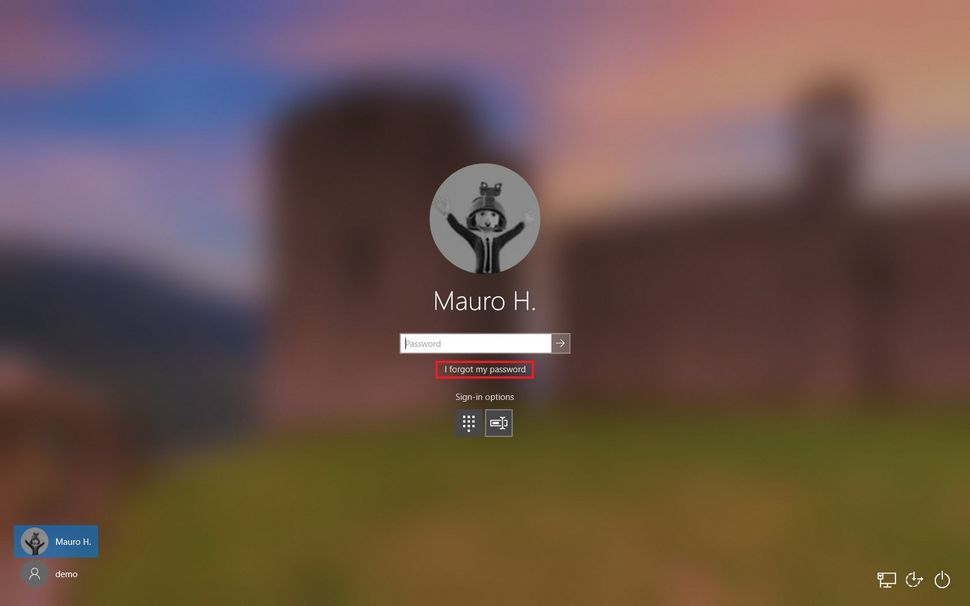
2. Choose the verification method that corresponds to your current setup by clicking the appropriate button. One illustration of this would be receiving a code on a backup email account.
3. Verify the email address that was mentioned.

4. To obtain the code, click the Get code button.
5. You can copy the code from the email that was sent to you.
6. Check that the code you were given is correct.
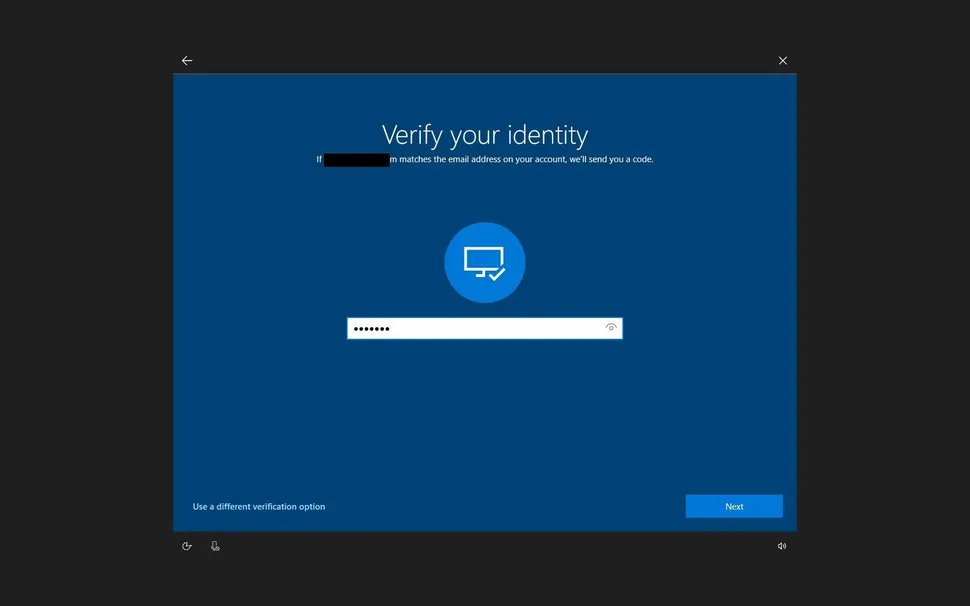
7. To proceed, select the Next button.
8. Make up a new password for the account.
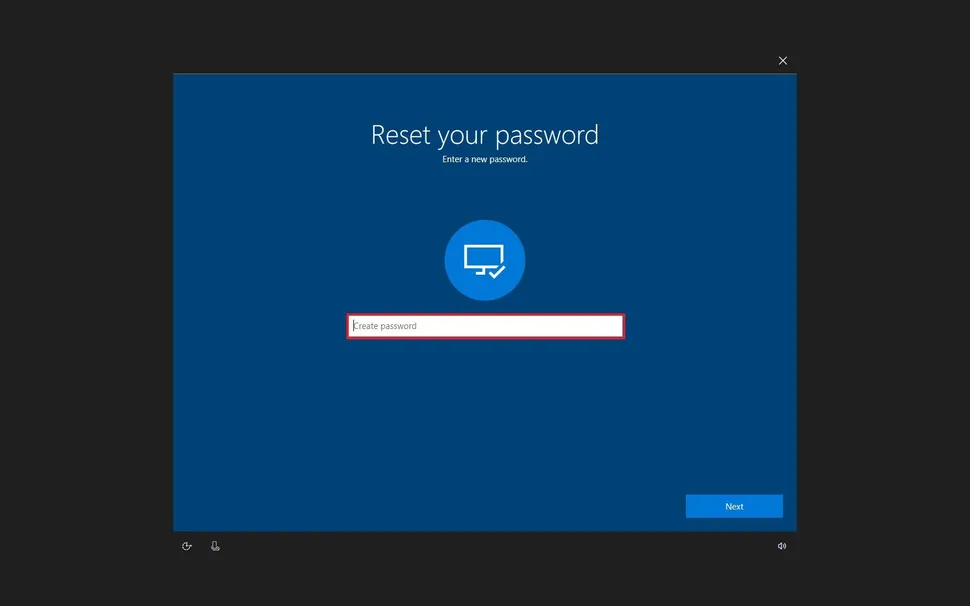
9. To proceed, select the Next button.
As soon as you have finished the instructions, you will be able to use the new password to access any device that is associated with the same Microsoft account.
Win 10 How to change Password on Windows 10 From the Sign-In Screen
Follow these steps on the Sign-in page to change the password of a local account if you have access to it:
1. On the page that says “Sign in,” insert an erroneous password and then hit the Enter key.
2. To continue, select the OK button.
3. To change your password, select the Reset option.

4. After you have provided answers to the three security questions, hit the Enter button.
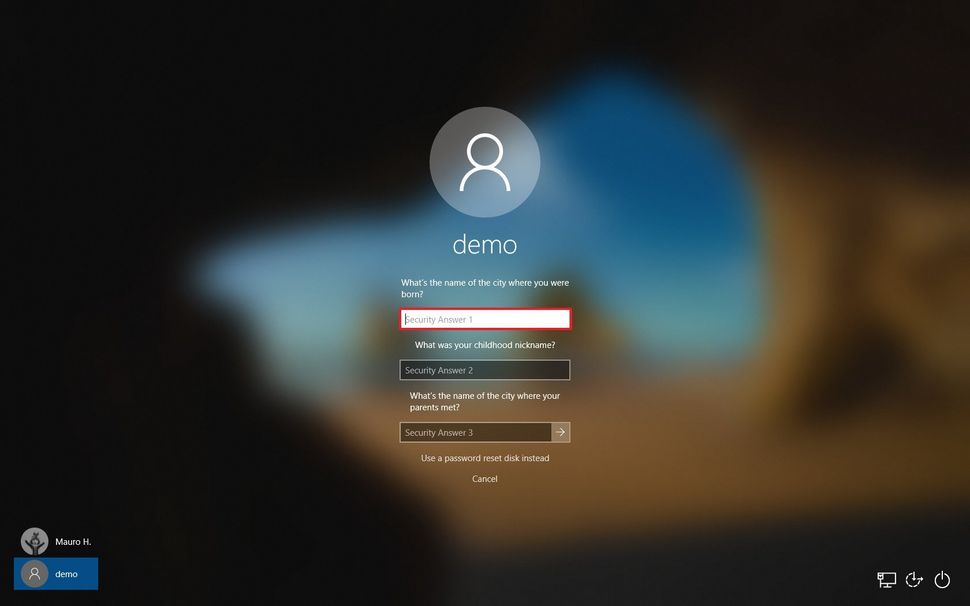
5. Create a new password and press Enter.
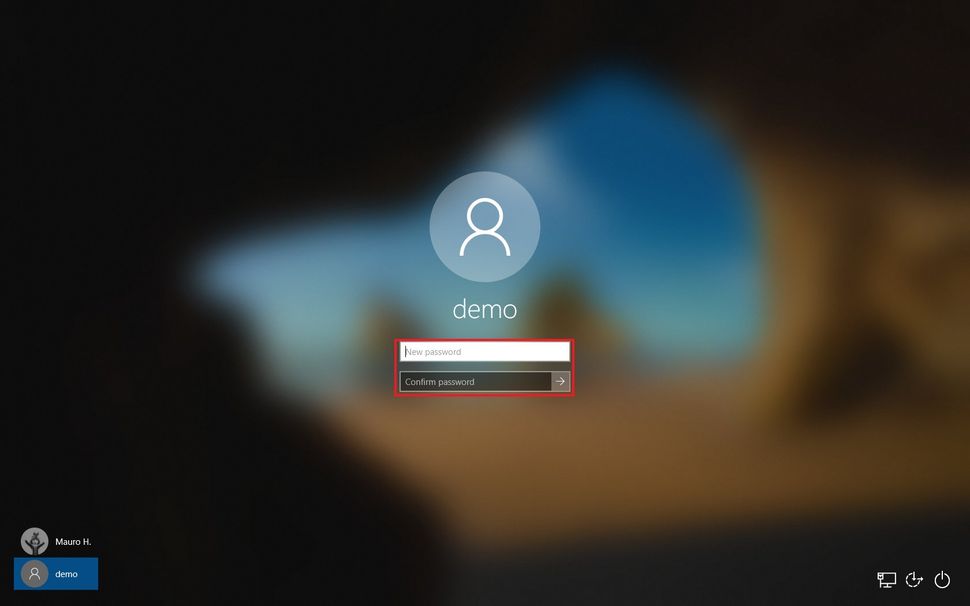
When you have finished all of the procedures, the password for the account will be changed, and you will once again be able to use your desktop.
Win 10 How to Change Password for Windows 10 Using the Local Users and Groups
The steps necessary to modify your Windows 10 login password using Local Users and Groups are outlined in this article.
1. Win 10 how to change password On your computer running Windows 10, look for the icon labeled “This PC,” and then right-click on it. To manage your account, select the ‘Manage’ option from the drop-down list.
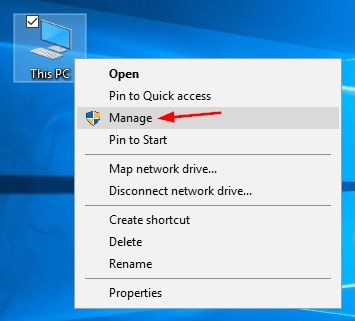
2. Navigate to the ‘Local Users and Groups’ section of the ‘Computer Management’ menu. Choose “Users” from the list of options on the left, and then right-click on the person you want to work with.
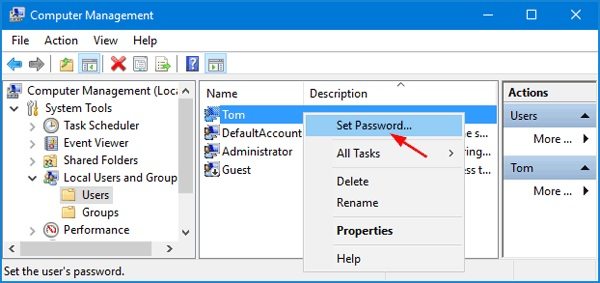
3. After that, select “Set Password,” and then after that, click the “Proceed” button to confirm your selection.
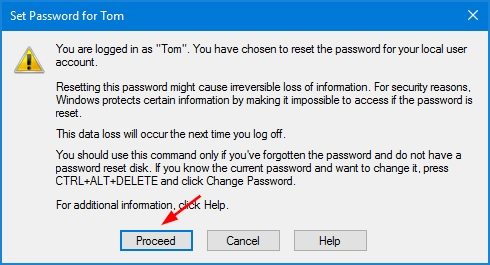
4. Now, choose a new password for yourself and then type it in twice in a row before clicking the “OK” button.
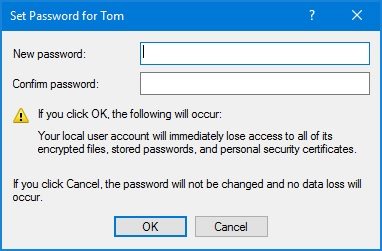
F.A.Q Win 10 How to change password
How do I Change my Windows 10 computer password?
- Launch a Command Prompt session with elevated privileges in Windows 10.
- When you are at the Command Prompt, type “net user” and then press the Enter key. It will show all user accounts on your computer, including the account whose password you wish to change as well as any other accounts on your computer.
- To update the password for your user account, type the following command.
- You have now successfully updated the password for your Windows 10 account.
How do you make a new password?
To continue reading, you will need to either log into your subscriber account or purchase a new membership. If you do not already have a subscriber account, you can create one here. If you are a digital subscriber who currently has a subscription that is active, then you already have an account on this site. If you have not yet checked in to your account on this new website, all you need to do is reset your password.
How to change or reset a Windows 10 password?
– You may update your password on Windows 10 by going to Settings or by accessing the screen by pressing Control, Alt, and Delete.
– In the event that you forget the password for your Windows 10 account, you may also reset it.
– On the Microsoft website, you will find the option to change or reset the password for each Microsoft account you use.
How to set password in Windows 10?
Invalid email/username and password combination supplied … How to hack the Registry File to change the size of the Windows 11 taskbar Your email has been sent Normally, Microsoft does not allow users to modify the relative size of the Windows 11 taskbar.
In this articke, we walked through the procedures necessary of win 10 how to change password on any device running Windows 10. Please don’t be shy about letting us know if you have any concerns or queries regarding the procedure, or if you run into any difficulties along the road. Thank you so much for reading!
