You’re at a coffee shop and you really need to get some work done, but you can’t because you didn’t know the password for the free wifi. If you’re like the majority of individuals, you undoubtedly waste a significant amount of time each day attempting to remember or looking for passwords.
You’ll be able to connect to any network within a few minutes after reading how to find wifi password Win 10 article. Edon Lazaj‘s tutorial is uncomplicated and straightforward, and it is compatible with all editions of Windows 10.

How To Find Wifi Password Win 10 quickly
If you have a computer other than your Surface that is running Windows and that is connected to your wireless network, you can find the password by doing the following:
A fast method for finding the Wifi password for Windows 10

- On Windows search box type “network and sharing“.
- Click Network and Sharing Centre in the search box to open it.
- Now click the Wi-Fi connection.
- On the General tab of Wi-Fi Status click Wireless Properties.
- Select the Security tab of Wi-Fi network properties.
- Tick the checkbox of Show characters to show you the saved WiFi password of Windows 10.
How To Find Wifi Password Win 10 when Using Command.
The netsh utility is a helpful tool for managing and configuring WiFi network connections in the Windows operating system. It may be used via the command line as well as PowerShell. Let’s use the command line to discover the password for Windows 10 now.
Executing the following command in PowerShell or Command Prompt is all that is required to locate a previously stored Wi-Fi password using the command line. You need to log in with an administrator privilege whenever you use the Command Prompt or PowerShell.
- PowerShell should be run

- To see the WiFi network profiles, type “netsh WLAN display profiles” on the command prompt.
 When you hit the Enter key, a large amount of information pertaining to this network will appear on your screen. Next to the phrase “Key content” in this area of the Security settings page is where the password will be put.
When you hit the Enter key, a large amount of information pertaining to this network will appear on your screen. Next to the phrase “Key content” in this area of the Security settings page is where the password will be put.

Discover the password for your wireless network using Windows
The Four Steps Necessary to Locate and View Your WiFi Password on Windows 10
If you have another Windows computer that is already linked to your Wi-Fi network, you will be able to retrieve your Wi-Fi network password even if you have forgotten it. Once you have located your password, you will be able to use it on a different computer or device in order to establish a connection to your Wi-Fi network.
Step 1. Open Network & Internet Settings Window

Do one of the following on a Windows computer that is connected to your Wi-Fi network, and the action you take will depend on the version of Windows that is running on the computer:
To access the Network and Sharing Center in Windows 11, click the Start button, then type control panel into the search bar. After that, pick Control Panel > Network and Internet > Network and Sharing Center.
To access the Network and Sharing Center in Windows 10, press the Start button, then go to Settings, then pick Network & Internet, then Status, and finally Network and Sharing Center.
Search for “Network” in Windows 8.1 or 7, and when the results list appears, pick “Network and Sharing Center” from the options available.
Step 2 Open Network and Sharing Center

Choose the name of your Wi-Fi network in the Network and Sharing Center, which is located next to the word Connections.
Step 3. Open Wireless Network Properties
- In Wi-Fi Status, select Wireless Properties.


- Next click Change adapter options in the left pane.

- Right-click your WiFi network and select Status option.
- Click Properties icon in the popup WiFi status window to open Network Properties window.
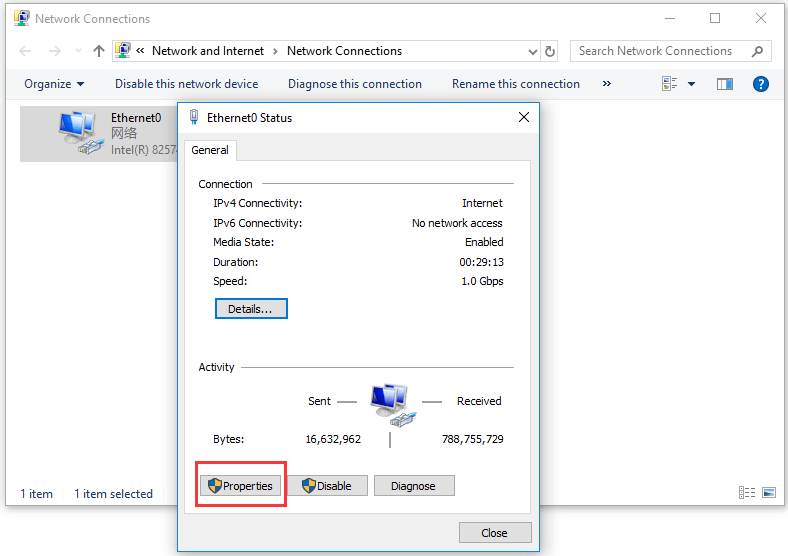
Step 4. View Saved WiFi Password on Windows 10
After that, you may go to the tab labeled Security. You are able to see that your WiFi password is stored in the Network security key box; however, it is shown while also being concealed with a black dot.
If you have your WiFi password stored on your Windows 10 computer, you may discover it and verify it by clicking the Show characters box that is located beneath the password.
Within the Wireless Network Properties window, go to the Security tab, and then check the box labeled Show characters.
The key to your Wi-Fi network’s password is shown in the box labeled “Network security key.”
How To Find Wifi Password Win 10? Alternative Methods for Locating Your Active WiFi Password on Windows 10
If you haven’t altered the login details for your network, the website for your router should be able to provide you with the WiFi password for your Windows 10 computer.
Step 1. Launch the Command Prompt
On your Windows 10 device. To open the Windows Command Prompt screen, click the Windows key and the letter R simultaneously, then type cmd and press Enter.
Step 2: Open up Command Prompt
Run ipconfig followed by hitting Enter to verify your IP settings.
Step 3: Copy the IP address
Make a note of the IP address that is shown below the words “Default Gateway.” Copy the IP address and then paste it into the address bar of your browser to access the webpage for your router.
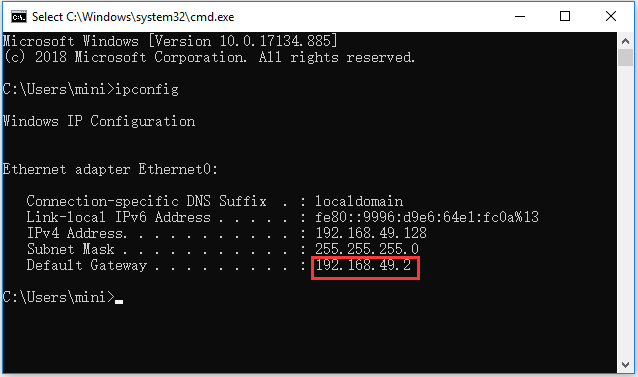
Step 4: Enter your username and password
This is a separate password from the one you use to login to your network; if you haven’t changed it yet, the password will either be “password” or “admin.” The paperwork that came with your router should provide the WiFi password.
This method is only successful if you have not modified the default login information in any manner. If you have made any modifications, you may reset the router by pressing and holding the Reset button for more than ten seconds. Once the router has been reset, the default login information will once again be valid.
How to find wifi password win 10 even if you do not have administrator permission
Way 1. Find WiFi Password CMD or PowerShell
Employing a few commands in Command Prompt or PowerShell, relying on your preference, is a quick technique. The instructions are the same.
1.Start your preferred app
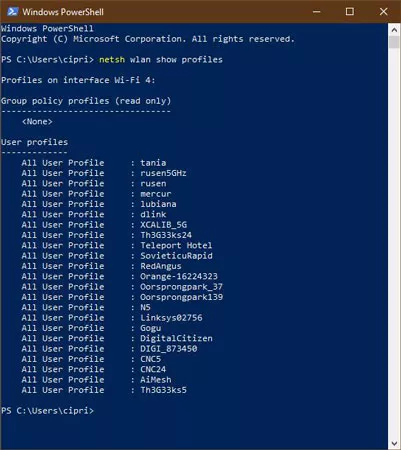
Enter the following command: netsh WLAN display profiles. Then you’ll get a list of all the WiFi networks that Windows has preserved.
2. Make a mental note of the specific name of the wireless network for which you need the password
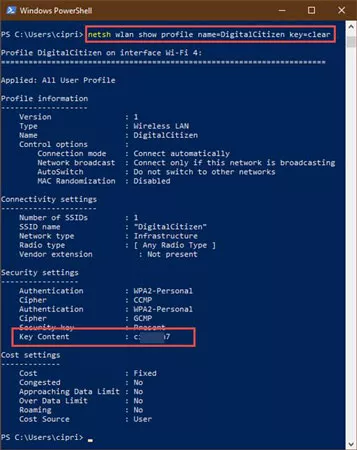
Then type and click Enter the following command: netsh WLAN show profile name=WiFiNAME key=clear. Replace WiFiNAME with the WiFi network’s name whose password you want to know. The network’s full information is then displayed. Look for the Wireless Password field in the Key Content field.
3. Remember WiFi password
Please take note of the WiFi password and use it as needed.
Way 2: Using the Control Panel to Identify the WiFi Password
Do you need instructions on how to see stored passwords for WiFi networks in Windows 10? If you agree, you should keep reading. If you are using a laptop or another device that is compatible with Windows 10 and can connect to a wireless network, it will also show you the password for that network. Proceed to the next section of this tutorial if you do not currently have administrator rights.
1. Start by establishing a connection to your wireless network.
How To Find Wifi Password Win 10? You should open the Control Panel. The next step is to go to the “Network and Internet” drop-down menu and pick “Network and Sharing Center.”
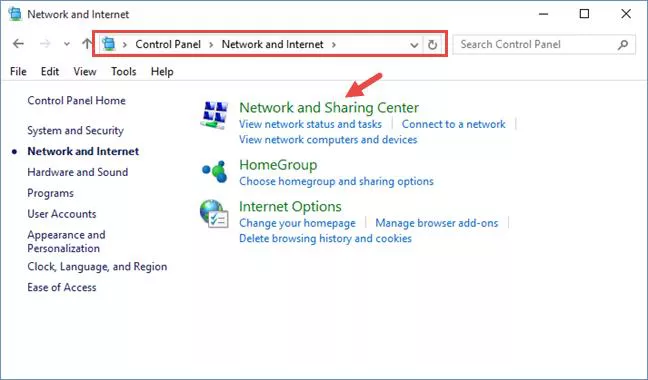
2. Choose Wifi
In the “View your active networks” area of the Network and Sharing Center, you should be able to find your active wireless network. One example would be that the name of our WiFi network is Th3G33ks5. In the box labeled Connections, click or touch on the name of the network you are connected to.
3. This operation will launch the “WiFi Status” window
Which provides details about your wireless connection as well as the activities that use it. In the Connection section, you may access the Wireless Properties button by clicking or pressing it.
4. Choose the ” Show Characters”
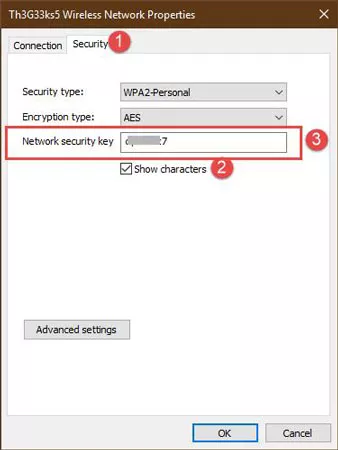
This section is where the password to access your private WiFi network is kept. On the other hand, the default setting hides the characters of the password and replaces them with a series of black dots. To see your WiFi password, choose the “Show characters” option that is located just below the “Network security key” entry. Windows 10 will immediately prompt you to enter the password for your WiFi network.
How To Find Wifi Password Win 10 When the Internet Is Not Connected
There are a variety of scenarios in which you could want knowledge of the password for the wireless network that is saved on your Windows 10 or Windows 11 laptop. You are going to discover how to find a WiFi password for Windows 10 without having admin privileges in the next section.
How To Find Wifi Password Win 10? Let’s get started with the challenging but essential process of obtaining the passwords for WiFi networks that are not presently linked to the internet. During this phase, it is also possible to identify the key for the network that is presently connected.
1. Type “netsh WLAN
When you go to the command line, type “netsh WLAN show profile.” Under the tab for each user profile, your computer will provide a list of all of the wireless network profiles it has saved.
2. Type the command
Once you have chosen the name of the WiFi network for which you want to see the stored password or key, type the command that is shown below.
In the command prompt, type “netsh WLAN show “WiFi NAME” profile key=clear.”
It will make previously unknown facts on the network more readily available.
3. The ‘Key Content’ section
The WiFi password of a network that is not presently connected to your computer or is out of range will be shown in the ‘Key Content’ section of the Security Settings menu on your Windows 10, 8.1, or Windows 11 laptop or desktop computer.
The Step-by-Step Guide to Changing Your Windows 10 WiFi Password
If you want to change WiFi password on Windows 10 in some situations like making the password stronger. You can follow the steps below.
Step 1. Log into your router
To launch the Command Prompt, click the Windows key plus R on your keyboard, then type cmd and hit Enter. After that, press Enter after typing ipconfig. Check the IP address that is shown next to the words Default Gateway. Make a copy of the IP address, and then paste it into your browser. After that, log in to your router by typing in your username and password.
Step 2. Choose location of Wireless
After you logged in, you can locate the Wireless or WLAN section, and find the Security Key Type to change your WiFi password on Windows 10.
F.A.Q. how to find wifi password win 10
How to quickly find wifi password on Windows 10?
- To access the Control Panel in Windows 10, click the Start button.
- Select Internet and Network from the drop-down menus.
- To access the Network and Sharing Center, click on the link.
- Click the option to Change adapter settings that is located in the left pane.
- To activate the wireless adapter, double-click on it.
- To access the wireless settings, choose the Properties option.
- Simply choose the “Security” tab using the mouse.
How do I Find my router password in Windows 10?
- Once you have entered the Settings menu, browse to the WLAN settings or the Security settings. The available settings change from one device to the next
- As soon as you locate it, you will see a field that is either labeled “WPA pre-shared key” or “security key.”
- If you click the option labeled “show password,” the password will be shown at the very top of the page.
How do you retrieve your wifi password?
Check the stickers that are located on your Wi-Fi router if you are unsure where the password is located, or contact your Internet service provider for assistance. Using the fourth step, even if you are still unable to locate your router password, you can determine whether or not someone is stealing your Wi-Fi signal; but, you will not be able to stop them.
How to view your saved wifi password in Windows 10?
- Open Network&Internet Settings Window You may access the Windows Settings screen by selecting Start > Settings from the menu bar…
- Open Computer System and Information Exchange Center After that, choose it from the list on the left under Status. In most cases, it is chosen automatically by default….
- Turn on the properties of your wireless network. After that, on the left pane, select the Change adapter settings button….
- View the WiFi Password That Has Been Saved on Windows 10
We have looked at a range of methods for how to find wifi password win 10 your wireless network on Windows 10, each of which has its own set of advantages and disadvantages. The make and model of your computer, as well as your degree of experience with making use of command prompts and other tools, are likely to play a role in determining which option will work best for you. In light of this, we hope that this post was able to assist you in locating the wifi password for your device, allowing you to more quickly connect to the internet.
