Windows 10 can get bogged down over time, making it run slowly and take up more disk space. If your computer is running slowly, taking longer to start up, or using more disk space than it should, it may be due to a fragmentation issue.
Defragmenting your hard drive can help to speed up your computer and reclaim lost disk space. In this guide, Edon Lazaj will show you how to defrag Win 10 PC using the built-in Disk Defragmenter tool.

What Is Defrag win 10 ?
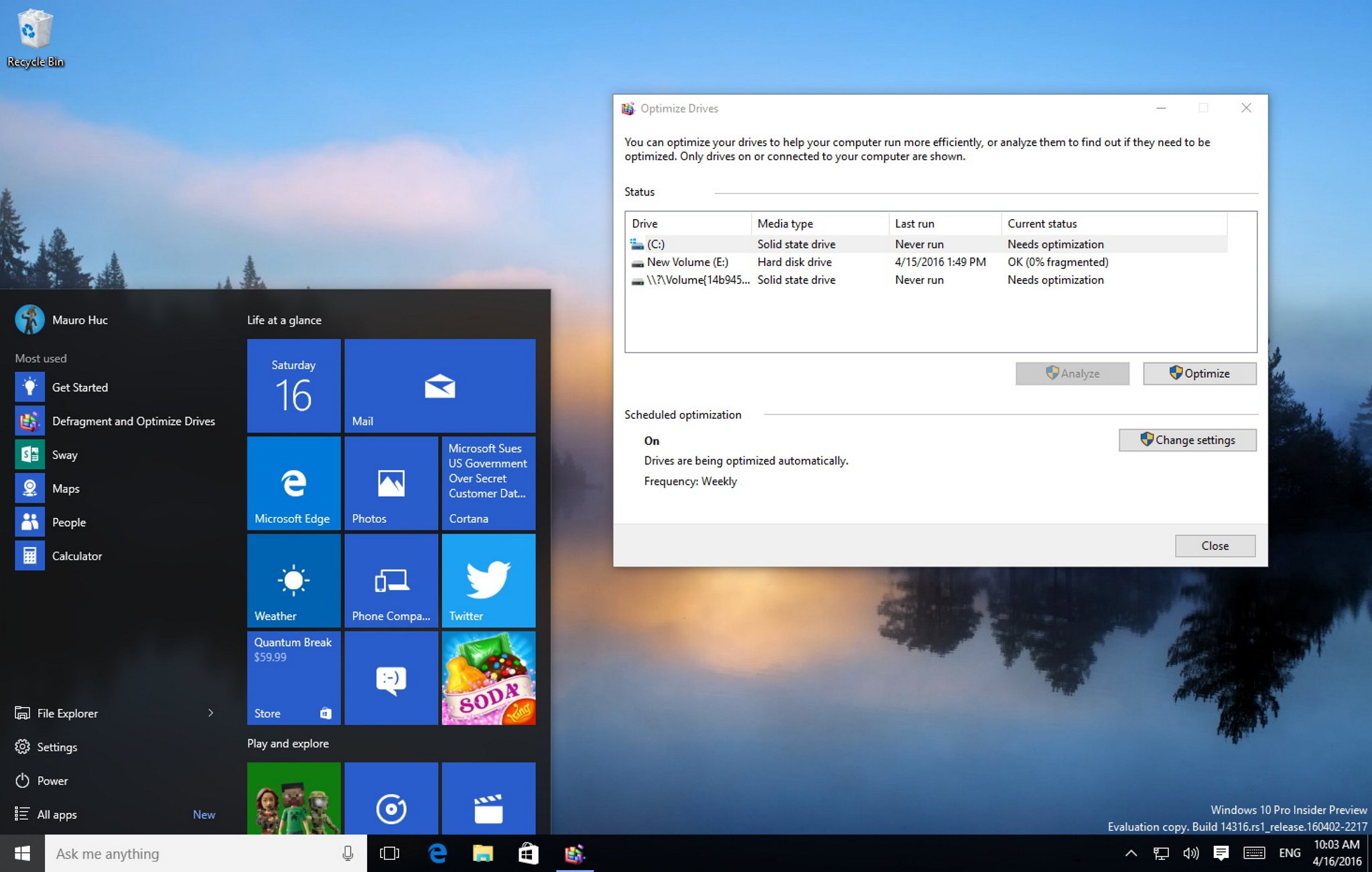
It’s possible that, over the course of time, the data blocks (fragments) that make up files will get dispersed throughout the surface of the hard drive in different places. This phenomenon is known as fragmentation. The process of defragmentation involves moving all of those blocks such that they are positioned closer to one another in physical space.
This might possibly reduce the amount of time required to read data off the disk. On the other hand, defragmentation isn’t as much of a must with contemporary PCs as it formerly was. Windows 10 defragmentation is automatic for mechanical drives, but it is not required for solid-state drives. Defragmentation may be performed manually on mechanical drives.
Even so, ensuring that your drives are always running in the most effective manner possible is not a bad idea. It is possible that the external hard disk drives that are connected by USB will not be plugged in when Windows does its automated defragmentation, therefore how to defrag win 10 ? You will need to manually defragment those drives as well.
How to defrag win 10 and 8

Step 1
Open the Control Panel. The steps are slightly different depending on your operating system:
Windows 10: Click the circle or magnifying glass to the right of the Start menu to open the Search bar, type control panel, then click Control Panel.
Windows 8: Hover the mouse over the bottom-right corner of the screen to bring up the menu, click Settings, and then click Control Panel.
Step 2
From the “View by” option, choose Small icons. It’s towards the window’s top-right corner.
Step 3
Go to Administrative Tools and choose Administrative Tools. A drop-down menu will appear with a selection of administrative tools.
Step 4
Double-click the relevant button to defragment and optimize your disks. It may be found on the main (right) panel. A list of drives presently accessible on your computer will appear.
If your hard disk is set to execute automatic defragmentation, you should see the word “On” at the very bottom of the window, near to the heading “Scheduled optimization.” To make any required changes to the schedule, just click the Change options button.
Step 5
After selecting your drive, click the Analyze option. Windows is going to run a defragmentation check on your hard drive to see whether it needs to be defragmented.
If the hard drive you’re using is solid state, you won’t be able to use this button (SSD). This is owing to the fact that you do not need to defragment your SSD drive.
Step 6
After selecting your drive, click the Optimize option. If required, you may start the process of defragmenting your hard drive by pressing this option.
The defragmentation process might take anything from a few minutes to many hours, depending on the state of your hard disk.
How to defrag win 10 & XP

Step 1
Choose All Programs from the Start menu.
Step 2
Select Properties from the context menu when you right-click your hard disk.
Step 3
Click to the Tools tab. It’s located at the very top of the window.
Step 4
Select Defragment Now from the drop-down menu. How to defrag win 10? It belongs to the “Defragmentation” category. The Disk Defragmenter window appears.
Step 5
Click Analyze after selecting the drive you wish to defragment. Your computer will examine the files and folders on that hard drive to see whether defragmentation is required.
Step 6
If the tool suggests it, click Defragment. The hard disk will be defragmented immediately. This procedure might take anything from a few minutes to many hours.
There’s no need to do anything if you get a notification that claims the disk doesn’t need to be defragmented.
Step 7
When you’ve completed defragmenting the hard disk, click Close. This is the way of How to defrag win 10.
How to defrag win 10 on Your Hard Disk
You may proceed with defragging if you know your drive is of HDD kind. To begin, determine how severely it is fractured.
To launch the Optimize Drives window, type ‘optimize’ into the search box next to the Windows Start button, then pick Defragment and Optimize Drives. Click Analyze after selecting the drive you wish to defragment.
:max_bytes(150000):strip_icc():format(webp)/B1-DefragmentaWindows10HardDrive-annotated-8bd59884e5f34a99bb20135692ff5fc2.jpg)
It’s possible that the examination may take a long time. The progress for the drive you’re looking at may be seen in the Current status section.
:max_bytes(150000):strip_icc():format(webp)/B2-DefragmentaWindows10HardDrive-annotated-4e258925ba3d48bd9eb7a6cda7118405.jpg)
Re-check the Current status column for the findings after the analysis is completed. Next to the word OK, you’ll notice the proportion of the disk that is fragmented.
:max_bytes(150000):strip_icc():format(webp)/B3-DefragmentaWindows10HardDrive-annotated-4023eb1fbbd64ab68b1ea92661b70320.jpg)
Select the disk in the Optimize Drives box again if you want to defragment your Windows 10 drive. Then choose Optimize.
:max_bytes(150000):strip_icc():format(webp)/B4-DefragmentaWindows10HardDrive-annotated-833ec7d2c72449c69b90c300e3c1d4e9.jpg)
The Optimize Drives tool will re-analyze the disk before starting the defragmentation procedure. Check the Current state section to see how far the defragmentation has progressed.
:max_bytes(150000):strip_icc():format(webp)/B5-DefragmentaWindows10HardDrive-annotated-5f8c66fa3d7542099688d1c686bec1a0.jpg)
When the operation is finished, the Current status column will say “OK (0 percent fragmented).” This indicates that your hard disk has been defragmented to its maximum capacity.
:max_bytes(150000):strip_icc():format(webp)/B6-DefragmentaWindows10HardDrive-annotated-a86d69a53f60411f95ecde499f5bf26d.jpg)
How to defrag win 10? Using the Defrag App
Step 1
In the Cortana search box, type “defrag.” The Cortana search box is located in the bottom left side of the desktop, next to the Start button, which is represented by a magnifying glass symbol. A list of search results will show in the Cortana search box as you enter. The Defragment and Optimize Drives (Desktop app) option will display at the top of the search window after you’ve finished entering “defrag.”

Step 2
“Defragment and Optimize Drives (Desktop program)” is selected. The Optimize Drives dialog box will appear. When the pop-up menu opens, right-click (press and hold) “Defragment and Optimize Drives (Desktop software)” and pick “Run as administrator” if you are not logged into an Administrator account.

Step 3
Select the drive that needs to be defragmented. You’ll notice a box named “Status” in the Optimize Drives window, which has a table with rows listing all of the drives on your device as well as any storage media linked to it. By clicking on the drive you wish to improve, you may make it stand out.
The final column for each drive mentioned will provide its Current Status, which will inform you how fragmented your disk is and what you should do about it (“OK,” meaning “no need to defrag,” or “Needs Optimization”).
Step 4
On the Optimize Drives window, click or press the “Analyze” button. This will determine the amount of the drive’s fragmentation. After a few moments, the Current Status column alongside the disk you’re evaluating will display the drive’s fragmentation .
To dismiss Optimize drives, click/tap the “Close” button on the bottom right side of the window if the fragmentation is less than 10%. It is not suggested to defragment your hard drive too often, since this will add to hard drive wear and tear.

Step 5
How to defrag win 10? To begin defragmenting your disk, click the “Optimize” button. The defragmentation process will take some time depending on the size of your hard disk, the number of files on it, and how fragmented they are. The Current Status column will provide a real-time update on the optimization process.
When the running progress report ends and the item in the Current Status column changes to “OK,” the defragging operation is complete. The proportion of defragmentation is contained in parentheses beneath “OK” (0 percent if your hard drive is not too full).

How to defrag win 10? Using the Defrag Command
Step 1
Right-click on Start or press Win+X. A right-click menu will appear.
Step 2
Choose Windows Powershell or Command Prompt (Admin) (Admin).
Step 3
Yes should be selected. Command Prompt will now be able to operate as an administrator.
Step 4
Type defrag C: into the command prompt. The disk where Windows 10 is installed will be defragmented as a result of this.
How To Defragment a Windows 10 by Optimize Your Drive Automatically
Rather than having to remember to complete this whole procedure manually on a regular basis, you can have Windows 10 handle it for you.
Under the Scheduled optimization area of the same Optimize Drives box, click Turn on.
:max_bytes(150000):strip_icc():format(webp)/C1-DefragmentaWindows10HardDrive-annotated-b6c13710b5684cbea6d647aa31efbf3d.jpg)
This will bring up the window for the Optimization schedule. Set the Frequency to maximize your driving by selecting Run on a schedule. Select the Choose option to choose which drive to set the optimization plan for if you have more than one.
:max_bytes(150000):strip_icc():format(webp)/C2-DefragmentaWindows10HardDrive-annotated-47fe79238771440a8d0fd76b795deb89.jpg)
Select the drive you want to optimize on a schedule, check the box for Automatically optimize new drives, and click OK.
:max_bytes(150000):strip_icc():format(webp)/C3-DefragmentaWindows10HardDrive-annotated-bb9f759b6580482f9791725ae45c51c7.jpg)
Return to the main Optimize Drives window by pressing OK. Once you’re there, hit Close to shut off the whole software since you’re done with it.
Your Windows 10 PC will now defragment your hard drive on a regular basis, so you won’t have to remember to do it yourself.
How to Determine Whether You Have an SSD or a Hard Drive
A Hard Disk Drive (HDD), a mechanical, magnetic disk that stores and retrieves digital data, is still included in many Windows 10 machines. If your Windows PC has a hard drive, you should defrag it from time to time. You shouldn’t defragment it completely if it contains a Solid State Drive (SSD).
To launch the Run box, pick the Windows Start icon, enter Run, and then select the Run App.
In the Open area, type dfrgui and hit Enter.
:max_bytes(150000):strip_icc():format(webp)/A2-DefragmentaWindows10HardDrive-annotated-32aee745843e4308b2710b1e41ff44f1.jpg)
The Optimize Drives window will appear. You’ll be able to view all of the hard disks that have been installed on your computer. It’s an HDD drive if the Media type section on the drive you wish to defrag says Hard disk drive. It’s an SSD if it says Solid State Drive in that area.
:max_bytes(150000):strip_icc():format(webp)/A3-DefragmentaWindows10HardDrive-annotated-038c53ee30df4f808c4aa7e9961241fb.jpg)
F.A.Q How to defrag win 10
How to defrag Windows 10 Easiest Way?
How To Defrag Hp Laptop Windows 10? Using the search bar in the bottom left of your computer, type “defrag” and click on “Defragment and Optimize Drives” to begin the process. Choosing the drive where you want to defrag is the key. Optimize your website by clicking on it.
What is the best defrag program for Windows 10?
- My defrag. MyDefrag works wonders in organizing you system. …
- Diskeeper18. This defrag utility could seem quite complicated for those who are using it for the first time.
- WinContig.
- Ultra defrag.
- Wisecare 365.
- Ultimate defrag.
- Defraggler.
- Smart Defrag 6 Pro.
- Glarysoft Disk Speedup.
- Auslogics Disk Defrag.
Does Windows 10 have a defrag program?
Windows 10 has a built-in Disk Defragmenter tool that does the basic defragmentation. However if you want quicker defragment and performance improvements, then the basic tool is not enough. There are many defrag apps out there that can help improve your disk access improvement.
How to defragment your hard drive on Windows 10?
Please type “Defragment” in the search box. And click the best match “Defragment and Optimize Drives” to open it.
Then the “Optimize Drives” window will pop out on the screen. In the Status box,you can see all readable drives that are allowed to optimize and defragment.
Select the drive you want to defragment
Although there are many factors that affect the speed of your computer, defragmenting your hard drive is one way to improve performance. In this blog post, we’ve shown you how to defrag Win 10 PC. If you follow these simple steps, you should see a noticeable improvement in the speed and reliability of your system. Have you tried defragging your PC? What tips do you have for improving performance? Let us know in the comments below.
