Are you unable to start your computer in safe mode because you are experiencing issues with it? When your computer isn’t operating properly and you don’t know how to fix it, it may be really annoying. It’s possible that you feel helpless and that you have no alternatives left.
You can boot into safe mode in Windows 10 in just a few minutes with the help of our straightforward instructions. Edon Lazaj is going to guide you through each step so that you may boot safe mode win 10 of your computer back up and running as soon as possible.

What Is Windows 10 Safe Mode and How Does It Work?

The Windows 10 safe mode is an option that allows your computer to start in a diagnostic state. When you boot your computer into safe mode, Windows will only load the absolute necessary files and drivers. This might assist you in diagnosing and fixing issues that are occurring on your computer. Uninstalling troublesome software or drivers may also be done in safe mode by following the appropriate steps.
Safe mode in Windows 10 primarily enables actions that are meant to help recover the complete system. These actions may include running antivirus applications, uninstalling newly installed, potentially malicious software, or turning off specific device drivers.
If Windows is able to boot into safe mode, you may at least be certain that the operating system’s default device drivers and settings are operational. If this is not the case, more troubleshooting may be required.
When should you boot safe mode win 10?
Attempting to start Windows in safe mode might be helpful if you are having difficulties starting the operating system normally. When Windows is started in safe mode, it loads with only the most important files and drivers. This can assist you in determining if your issue is being caused by a hardware device or a driver.
You can attempt alternative troubleshooting options, such as using System Restore or completing a clean install of Windows, if the issue is not fixed after entering the computer into safe mode and using it normally.
If your Windows 10 personal computer seems to have some issues, doesn’t function very well, keeps crashing or freezing, or occasionally displays a blue screen or black screen, you may want to try starting Windows 10 in Safe Mode in an effort to fix some of the issues that are associated with Windows 10.
The Three Different Types of Windows 10’s Safe Mode

1. Minimal Safe Mode
This is the standard safe mode that we have been employing for a significant amount of time at this point. When you boot safe mode win 10, Windows will only load the core files and drivers that are required for it to function properly. When operating in this mode, no third-party applications or drivers are installed.
If you are having trouble starting your computer in the regular mode, you may try starting it in this basic safe mode to see if it helps address any of the problems you are having. Start your computer in the most basic safe mode by doing the following:
2. Safe Mode With Networking
If you choose to start Windows 10 in safe mode with networking, then it will add other necessary drivers and services that are required to access the networks, while keeping the same set of drivers and services that are used in Safe Mode.
This is in addition to the set of drivers and services that are used in Safe Mode. This mode does not provide the same level of protection as Safe Mode, but it might be helpful if you need to connect to the internet.
3. Safe Mode with Command Prompt
If you select to launch Windows 10 into Safe Mode with Command Prompt, then your computer will present you with a sizable window labeled “Command Prompt.” The command lines of a Windows 10 PC are quite user-friendly for professionals, so they can simply repair any problems that may arise.
Choosing this option, on the other hand, is not recommended if you do not have a strong background in CMD. Both the standard Safe Mode and the expanded Safe Mode with Command Prompt modes do not have a network connection.
Start Windows 10 in safe mode.
Safe mode can be accessed through the Windows settings menu
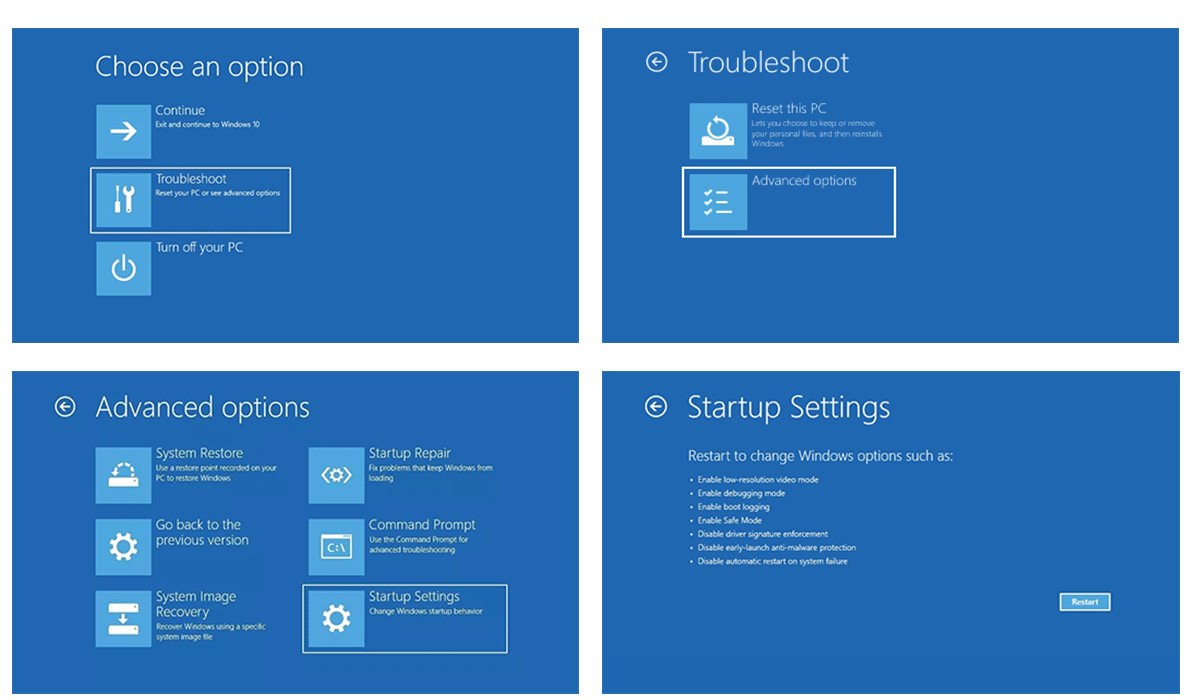
1.To access the Settings menu, first choose the Start button.
2. Navigate to the menu on the left and select Recovery before clicking the Update & Security option.
3. Go to the Advanced starting section and select the Restart now button.
4. After the restart, a menu of available choices will appear on your computer screen. Select Troubleshoot from the menu, then select Advanced options when it appears.
5. Select the Startup Settings tab, then select the Restart button.
6. On the screen that says Startup Settings, click the F4 key or the number 4 to enable safe mode, then press the F5 key or number 5 to enable safe mode with networking.
“Run” and “msconfig” are used to boot safe mode Win 10
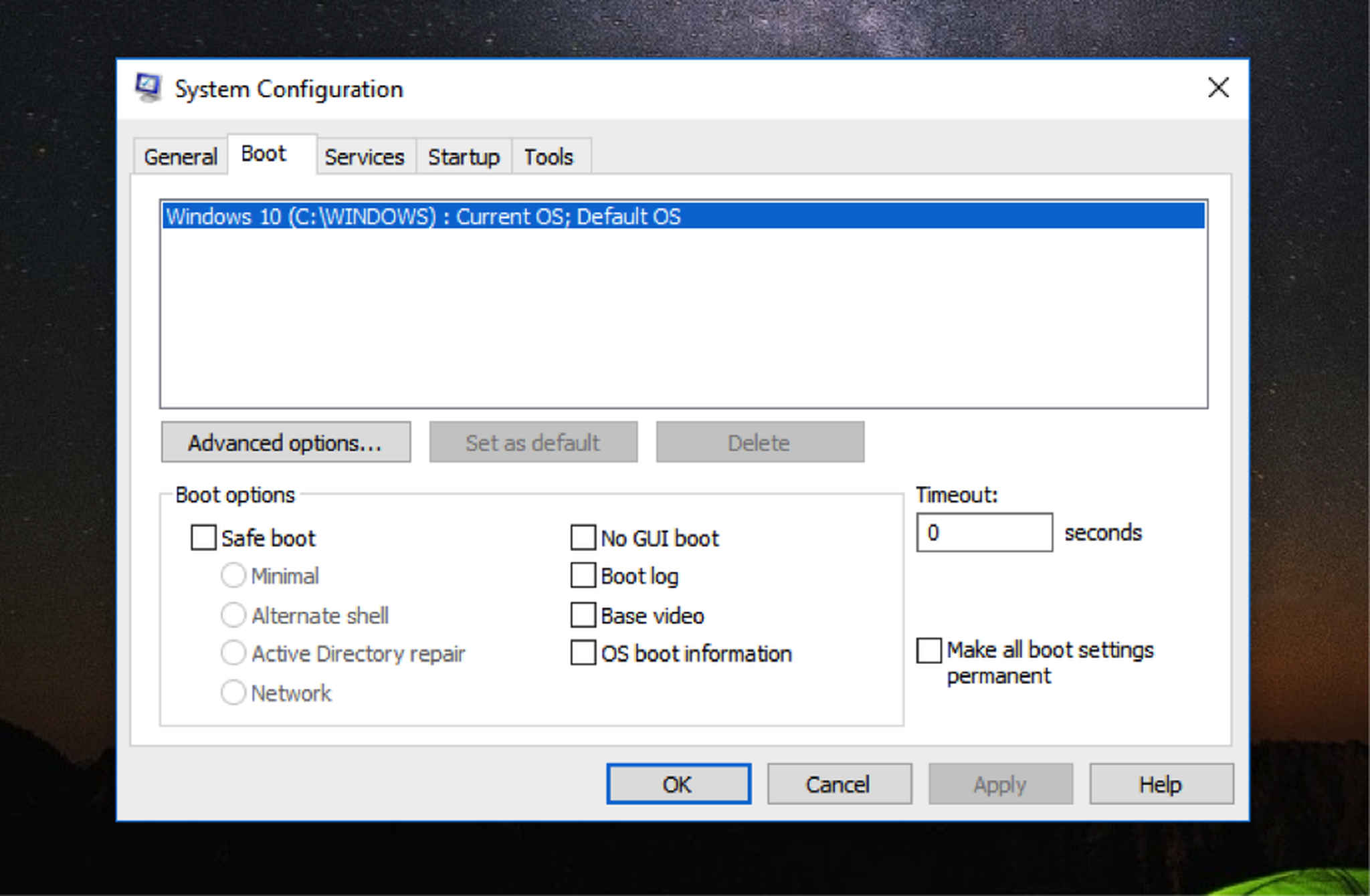
1. You may launch the Run command on your computer by hitting the Windows logo key and the R key on your keyboard at the same time.
2. In the box labeled Run, type msconfig and then click the OK button. The dialog window for the System Configuration Utility will display now.
3. Navigate to the Boot tab, then choose the Safe boot checkbox from the menu that appears.
4. After clicking Apply, proceed by clicking OK. A notification that reads “You must restart your computer in order for these changes to take effect” will appear on your screen.
5. To restart your computer using the safe mode, click the Restart button.
How to boot safe mode Win 10 when starting from the Start Menu
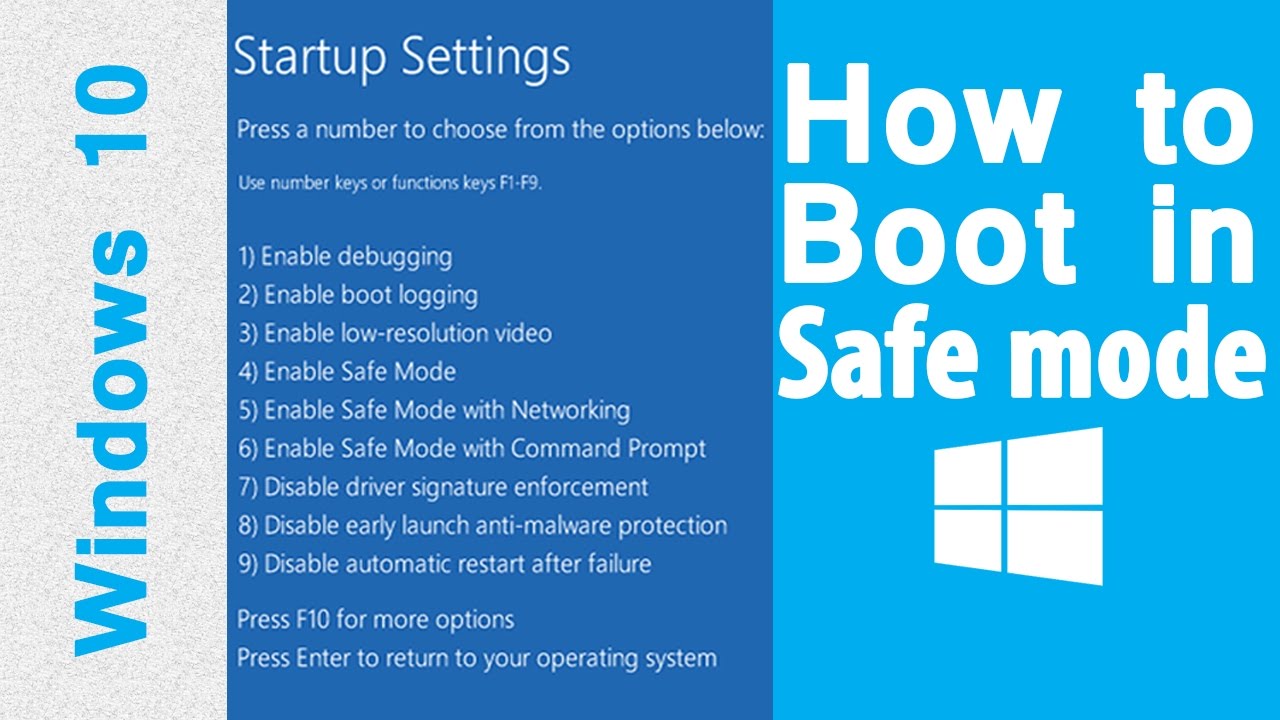
1. While working in Windows 10, you may simultaneously click the Start menu while pressing and holding the Shift key on the keyboard. Then, under the Start menu, navigate to the Power icon and select the Restart option.
2. When you come to the page where you may choose an option, you can access the Startup Settings window by clicking Troubleshoot > Advanced options > Startup Settings > Restart. This will bring up the window where you can configure the startup settings.
3. When prompted, hit any one of the function keys F4, F5, or F6 to select the preferred Safe Mode option and begin booting Windows 10 in Safe Mode.
When Windows 10 stops working, how can you boot safe mode win 10?
You might try the approach that involves pressing Shift and Restart:
-First, open the Start Menu, and then select Power from the menu that appears.
-On your keyboard, press and hold the Shift key, and then click the Restart button.
-First, select Troubleshoot from the menu, then select Advanced options.
-First, choose Startup Settings from the drop-down menu, then select Restart.
-On the screen for configuring the Startup, hit the F4 or 4 key to enable safe mode; press the F5 or 5 key to enable safe mode with networking.
How to Enter Windows 10’s Safe Mode While Booting with the F8 Key
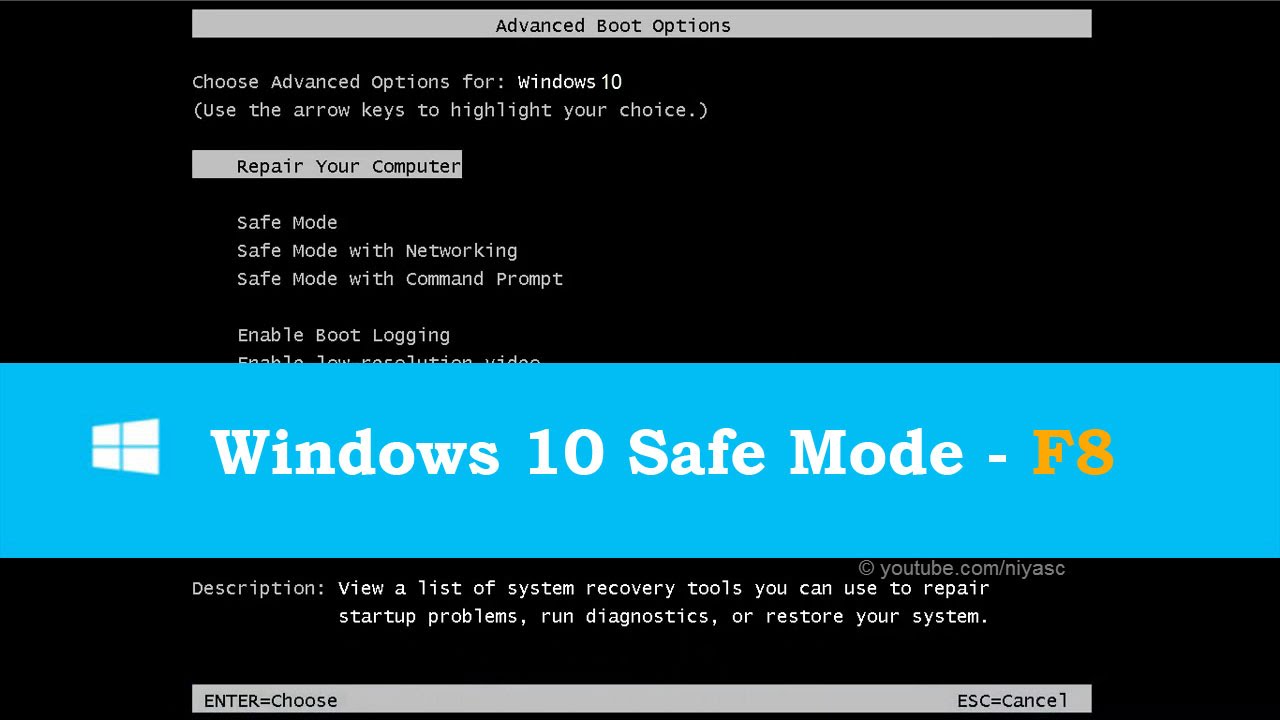
1. To access the Advanced Boot Options page, you will need to restart your computer while simultaneously holding down the F8 key.
2. Using the arrow keys, navigate to the Safe Mode option, and then press the Enter key.
3. The Safe Mode will now start when you turn on your computer.
How to boot safe mode Win 10 while starting windows 10 from the Login Screen

1. In the lower right-hand corner of your display, you’ll see a button labeled “Power.”
2. On your keyboard, while still holding down the Shift key, click the Restart button.
3. Select Troubleshoot from the menu, then select Advanced options from the submenu.
4. Select the Startup Settings tab, then select the Restart button.
5. On the screen for Startup Settings, press the F4 key or the number 4 to select Enable Safe Mode. Press the F5 key or number 5 to select Enable Safe Mode with Networking.
How to Boot into Safe Mode on Windows 10 When You See a Black or Blank Screen
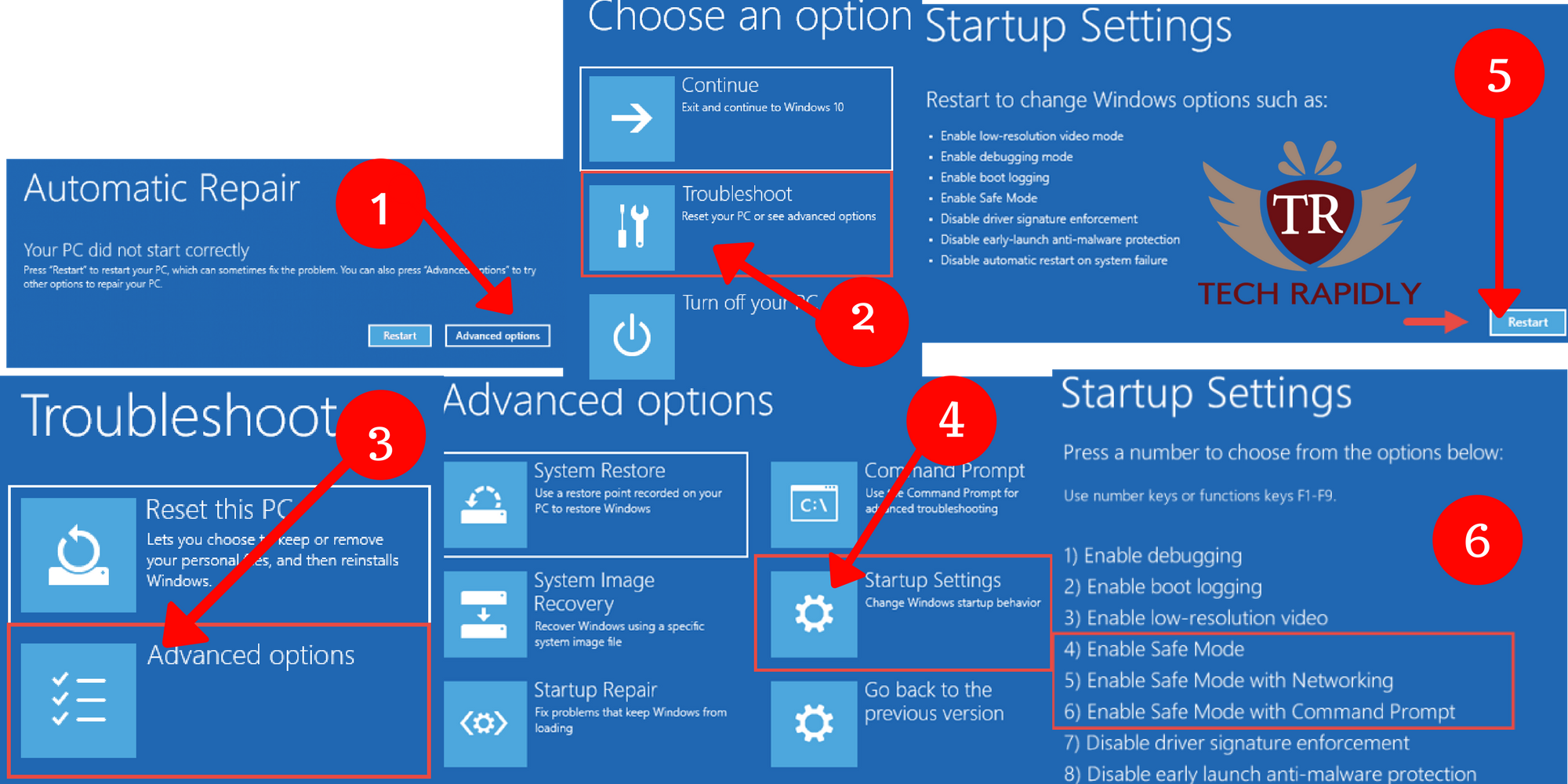
1. To access the Advanced Boot Options page, you will need to restart your computer while simultaneously holding down the F8 key.
2. Using the arrow keys, navigate to the Safe Mode option, and then press the Enter key.
3. The Safe Mode will now start when you turn on your computer. Try steps 4 through 6 if you are still getting a black or blank screen.
4. To discharge any power that may still be stored in the capacitors, turn off your computer and then press and hold down the power button for at least 15 seconds.
5. After turning on your computer, continue to hold down the F8 key until you reach the screen that displays the Advanced Boot Options.
6. Using the arrow keys, navigate to boot safe mode win 10 option, and then press the Enter key.
How to exit safe mode after boot safe mode win 10
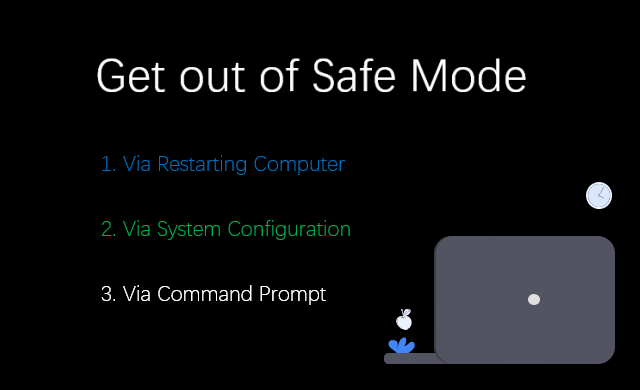
Depending on how you got into Safe Mode, there are a number different methods to exit the mode:
- If you are able to access the desktop and have successfully booted into Safe Mode from inside Windows, rebooting the computer will function in the same manner as when you are using Windows in its normal state: Launch the Start menu, choose the power button, and then pick the option to restart the computer.
- You may access the familiar shutdown button by pressing Ctrl+Alt+Del when in Safe Mode with Command Prompt (i.e., you choose the Command Prompt option from the ASO menu). Either method will let you to utilize Safe Mode momentarily with Command Prompt.
- Run the msconfig command, navigate to the Boot menu of the System Configuration tool, uncheck Safe boot, choose OK, and then restart your computer if you can see the desktop but logged in using your Windows installation DVD or the System Configuration tool.
F.A.Q boot safe mode win 10:
1. How can I start Windows in safe mode while using Windows 10?
- Combining Shift and the F8 key. If you’re using a computer running Windows 10, this is the simplest and quickest approach available to you.
- Start up from the BIOS. As was the case with the approach that came before it, everything will rely on the specifics of each machine as well as the message that appears on the screen immediately after the operating system has been started.
- Please restart your computer and hit the F8 key.
2. How can I begin the boot safe mode win 10 in the safe mode?
- Launch the Start menu in Windows 10.
- To access the Power menu, click.
- After pressing and holding the Shift key, restart the computer by clicking the button. Windows 10 power menu
simply choose the Troubleshoot option from the menu. - Select the Advanced options menu item.
- Select the Startup Settings option by clicking on it.
- To begin again, use the Restart option.
- You may start Windows 10 in a number of different contexts that support the Safe Mode feature, including: Enable Safe Mode.
3. How to enable safe boot?
- Open Settings.
- Click on Update&Security.
- Click on Recovery.
- Under the “Advanced startup” section,click the Restart now button. Source: Windows Central
- Click on Troubleshoot.
- Click on Advanced options.
- Click the UEFI Firmware settings option.
- Click the Restart button.
- Open the boot or security settings page.
- Select the Secure Boot option and press Enter
4. How to activate safe mode Windows 10?
Tap “Win”+“R” and input “msconfig” to open “Windows Configuration” dialog,click on “Boot” tab.
Check then “Safe boot” box and choose “Minimal” below.
Then Windows 10 will tell you need to restart your computer to make the settings take effect,click “Restart”,you will directly enter safe mode after the system restart.
If you are experiencing problems with your computer, boot safe mode win 10 may help to resolve the issue. In this article, we have explained how to boot your computer into safe mode in Windows 10. We hope that you find this information helpful.
