The touch screen in Windows 10 can be a terrific way to interact with your computer, but you may need to disable it at times. If you’re giving a presentation and don’t want anyone touching the screen, or if you’re playing a game and don’t want any unintentional input, this is the setting to use.
Disabling the touch screen in Windows 10 is simple, but remembering how to do it isn’t always straightforward. There are various methods for turning off the touch screen, each with its own set of instructions.
In this article Edon Lazaj will show you how to disable touch screen win 10 in every method conceivable. We’ve got you covered, whether you’re using a laptop or a desktop PC.

Why should we disable touch screen win 10?

Even though there are certain benefits associated with having a display that is touch-enabled, there are instances when you might want to disable the touch screen on your Windows 10 computer. The following are some examples of possible scenarios:
Because of the damage you caused to the LCD of the laptop, the touch screen is now making it difficult for you to complete your task.
- You would like to lengthen the amount of time that your system can run on its battery.
- It is recommended that you turn off the touch screen on your Windows 10 device while you are doing a presentation since you could accidentally touch the wrong slide, which would be a disaster for your presentation.
- The computer is experiencing issues with phantom touches, often known as ghost touches.
- A ghost touch, also known as a phantom touch, is an occurrence that occurs when the touch screen responds as if it has been touched by a finger or stylus that is not physically there. This could be because of a problem with the hardware or even just a dirty screen.
How to turn off the touch screen on your Windows 10 computer

Use the Device Manager to turn off the touch screen
You can quickly but temporarily turn off the touch screen by disabling the touch screen device through the Device Manager. Here is how it works:
1. Launch the Device Manager by pressing the Windows key followed by X and M.
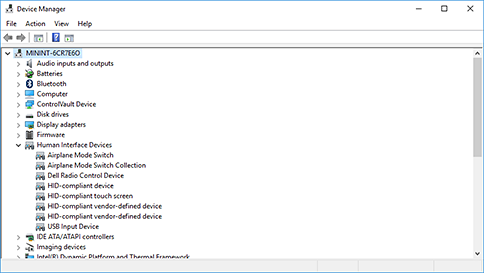
2. Right-clicking on a HID-compliant touch screen after expanding Human Interface Devices
3. How to disable touch screen win 10? Click the Disable button.

To restart the touch screen’s functions, please:
- Launch the Device Manager by pressing the Windows key followed by X and M.
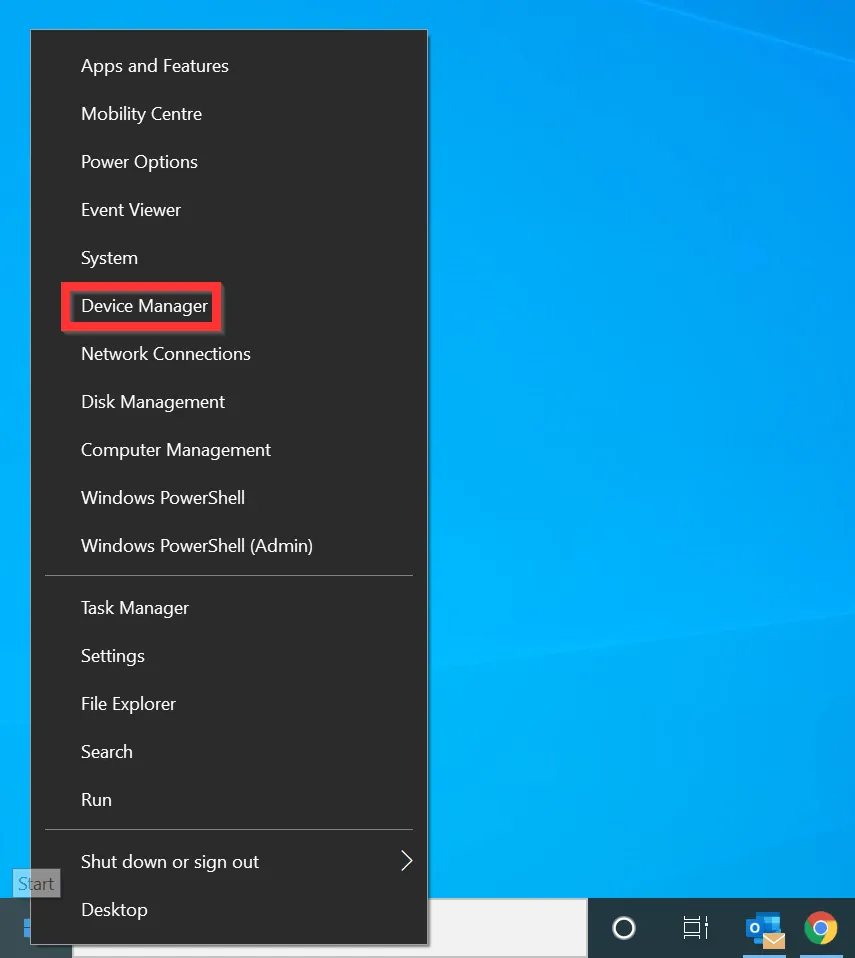
- Right-clicking on a HID-compliant touch screen after expanding Human Interface Devices
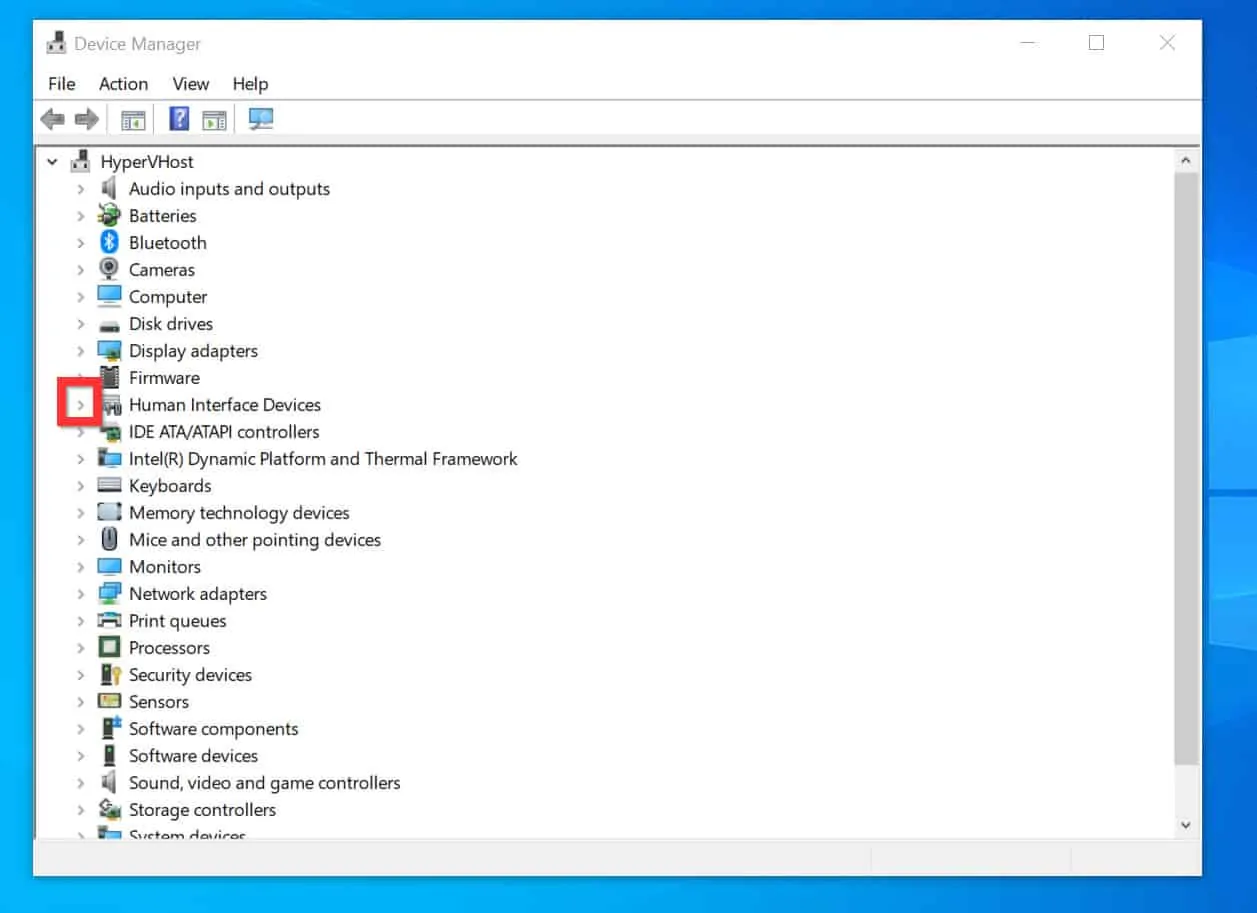 2. Choose the Enable option.
2. Choose the Enable option.
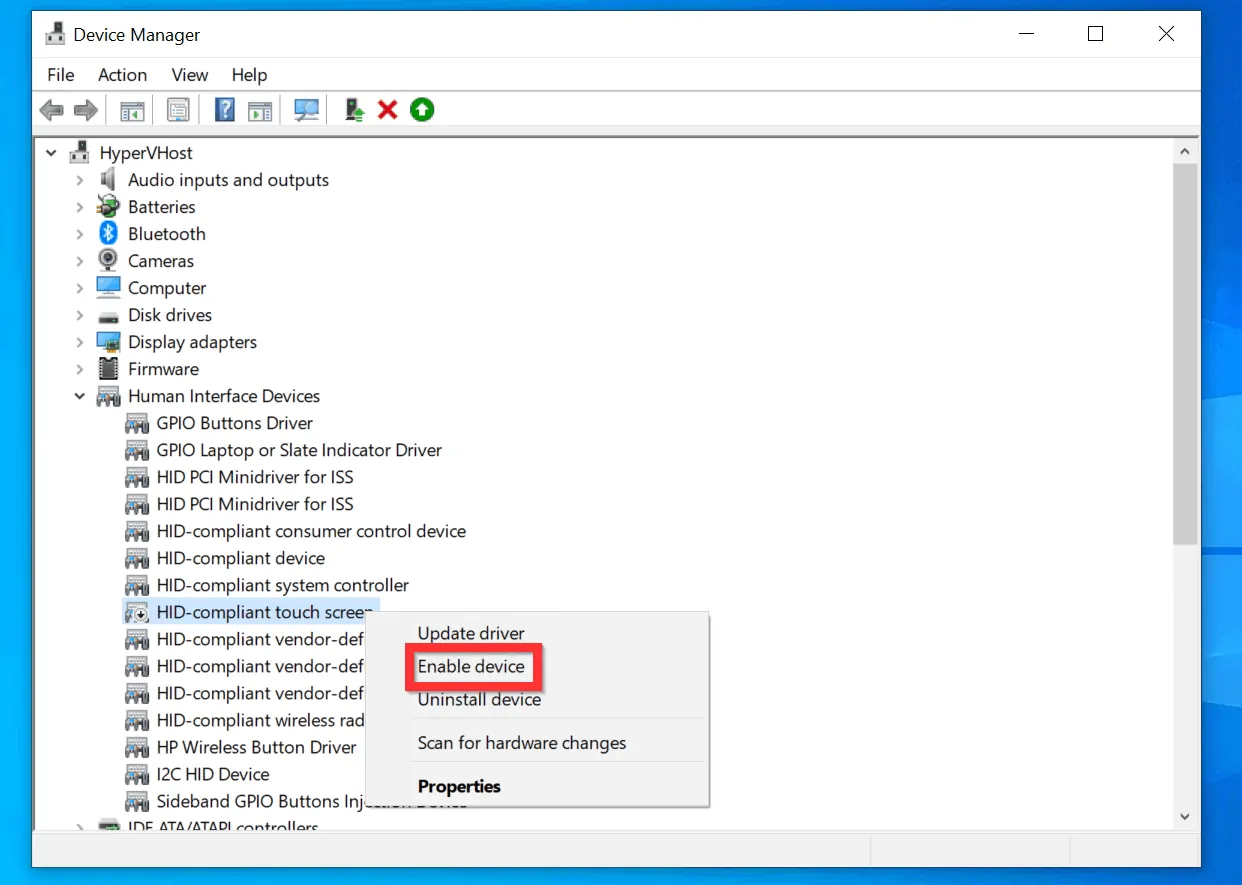
A great number of individuals have voiced their dissatisfaction with the fact that this method is only effective momentarily and that the touch screen may be reactivated by just restarting the machine.
Please follow the steps in the following technique if you wish to disable the touch screen in a way that is irreversible.
Using the Windows Registry, you can disable the touch screen permanently
If you want to disable touch screen win 10 functionality in Windows 10 in a way that is irreversible, you should follow the procedures below:
- Launch the Windows Registry Editor by selecting “Run” followed by “regedit.”

- Proceed to the following key in the registry: Computer\HKEY CURRENT USER\Software\Microsoft\Wisp\Touch

- In the pane on the right, add a new entry of type DWORD with 32 bits of storage and call it TouchGate.

4. Check to see that the value of this entry is 0 before continuing.

5. Perform a system restart.
After the restart, the functionality of the touch screen will be lost. If you want to use the touch screen once more, you can either raise the value of the TouchGate variable from 0 to 1 or remove the TouchGate entry entirely.
How to Use PowerShell to disable touch screen win 10
PowerShell is a command-line shell that was introduced with Windows 8 and allows you to execute a variety of tweaks and changes in Windows 10, including the ability to enable and disable the touchscreen. It can be accessed through the same menu as method 1.
You can disable touch screen win 10 settings with PowerShell if you prefer the command line or if you’re running a server without a GUI.
Open PowerShell as an administrator
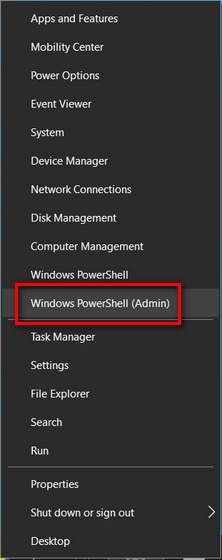
Press “Windows + X” to reveal the advanced Start menu, then pick “Windows PowerShell (Admin)”. It’s crucial that you start it as an admin otherwise Windows may not have the authority to perform this modification.
Disable touch screen win 10 with the touchscreen commands.
By right-clicking or allowing copy/paste shortcuts, paste the following command into your PowerShell window.
In the PowerShell window, enter the following command: Get-PnpDevice | Where-Object {$_.FriendlyName -like ‘*touch screen*’} | Disable-PnpDevice -Confirm:$false. Now hit Enter.
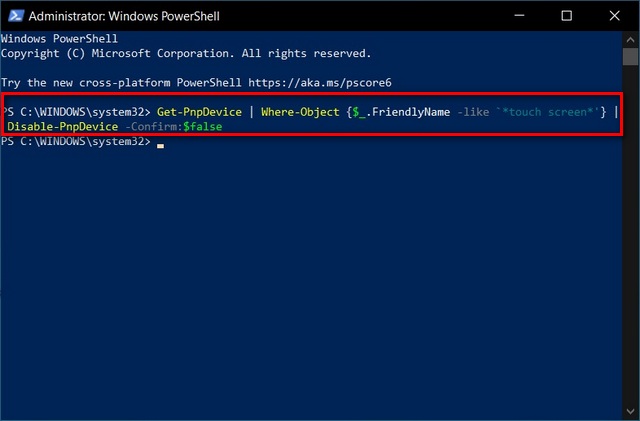
To re-enable the touchscreen function, execute the following command in PowerShell: Get-PnpDevice | Where-Object {$_.FriendlyName -like ‘*touch screen*’} | Enable-PnpDevice -Confirm:$false
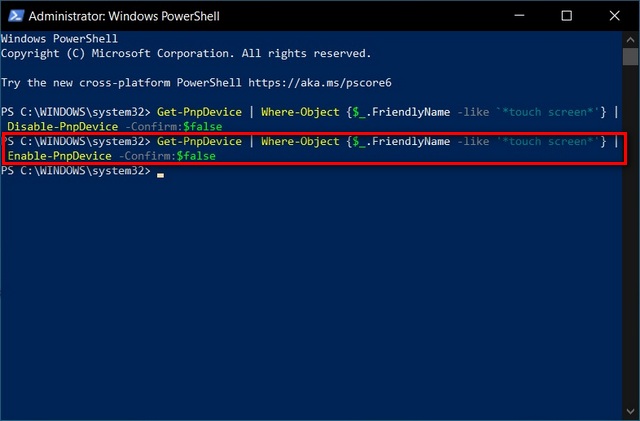
You now know how to use PowerShell to not only disable but also enable the touchscreen function in Windows 10 devices.
Turn Off Touchscreen in Windows 10 with Ease
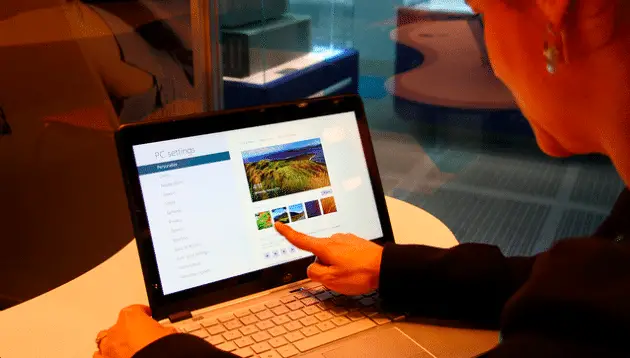
Touchscreen laptops have long been popular at the high end of the laptop market, and now they’re making their way into the mid-range. Even while Microsoft appears to be enthusiastic about the function, not everyone finds it beneficial. Some people argue that it causes unneeded annoyances in normal laptops and ultrabooks. So, if you’re a member of that demographic, we hope you found this information useful to disable touch screen win 10.
Meanwhile, check out our extensive articles on how to disable notifications on Windows 10 and how to remove advertisements from Windows 10 if you want to get rid of other such annoyances on your computer.
Also, don’t forget to read our guide on how to turn off User Account Control (UAC) in Windows 10 to avoid bothersome popups and distractions. You can also use our Windows 10 tips and tricks to have a better understanding of how to use your computer.
How do I disable touch screen win 10 to keyboard mode?
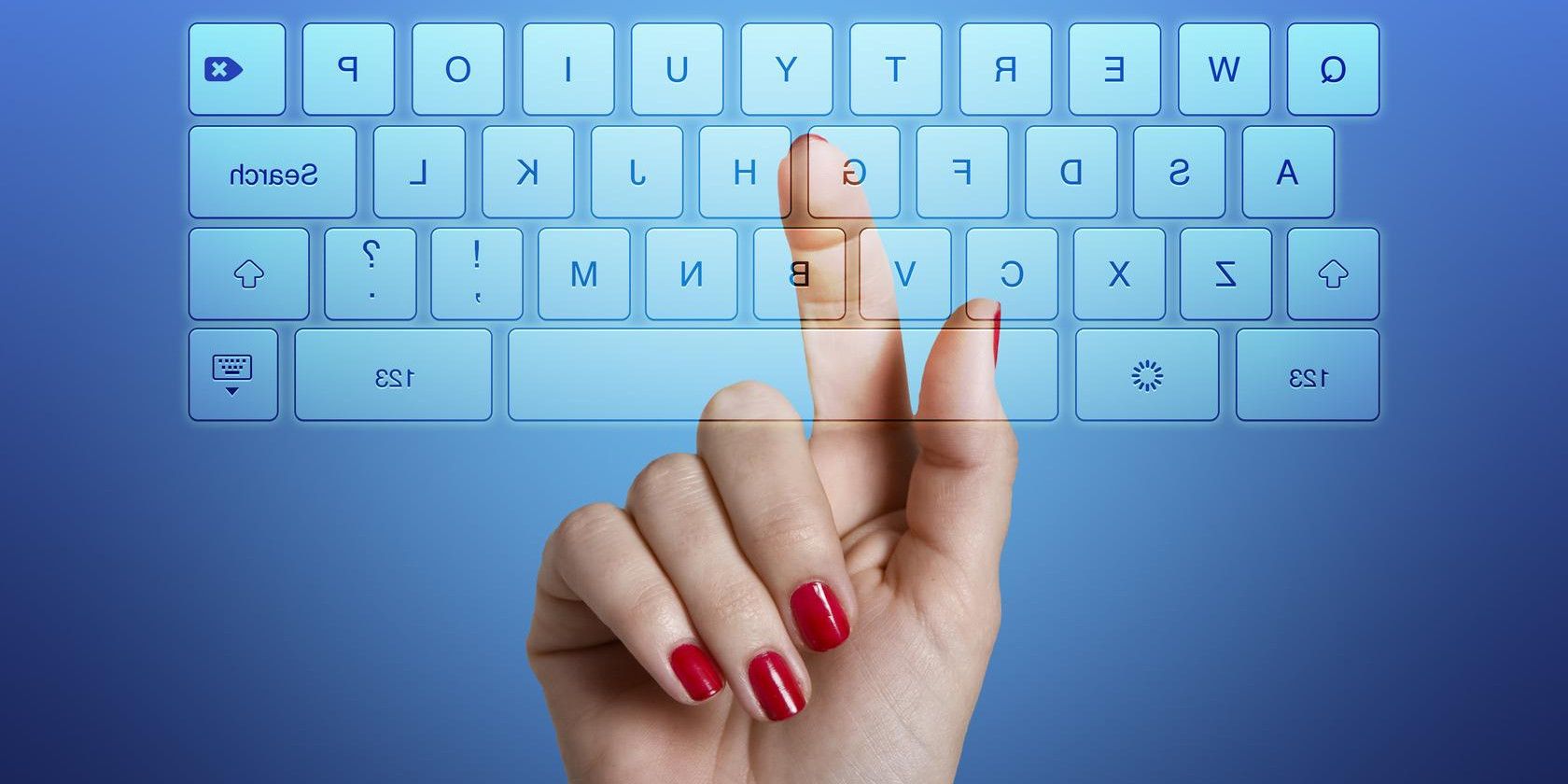
Switching between touchscreen and keyboard can be done in a number ways:
-Place your finger on the screen and hold it there until a menu appears. You can choose between “Keyboard” and “Touchscreen” from this menu.
-To launch the “Accessibility Options” window, use the Windows key + X simultaneously. You can choose between “Keyboard & Touchpad” and “Touchscreen” from this menu.
-Right-click on a blank spot on your desktop and choose “Personalize.”
F.A.Q Disable touch screen win 10
How do I temporarily disable my touch screen?
There are a few ways that you can disable your touch screen in Windows 10. One way is to go into the Device Manager and disable the touch screen driver. This will disable the touch screen entirely and you will not be able to use it.
Another way to disable the touch screen is to turn off Tablet Mode. To do this, go to the Start Menu > Settings > System > Tablet Mode and toggle off the “Make Windows more touch-friendly when using your device as a tablet” option.
If you want to disable the touch screen just for a specific program or app, then you can use Touch Lock. This is a free app that allows you to lock the touch screen while still being able to use the mouse and keyboard.
To disable the touch screen with Touch Lock, launch the app and then click on the “Lock Touch Screen” button. This will disable all touch input on your device. To re-enable the touch screen, simply click on the “Unlock Touch Screen” button.
You can also use a Registry tweak to disable the touch screen. To do this, go to Start > Run and type in “regedit”. This will open up the Registry Editor. From here, navigate to HKEY_LOCAL_MACHINE\SOFTWARE\Policies\Microsoft\Windows\PenAndTouch.
How do I lock my touch screen?
If you want to disable the touch screen just for a specific program or app, then you can use Touch Lock. This is a free app that allows you to lock the touch screen while still being able to use the mouse and keyboard.
To disable the touch screen with Touch Lock, launch the app and then click on the “Lock Touch Screen” button. This will disable all touch input on your device. To re-enable the touch screen, simply click on the “Unlock Touch Screen” button.
How do I turn on the touchscreen on my laptop Windows 10?
There are a few ways that you can disable your touch screen in Windows 10. One way is to go into the Device Manager and disable the touch screen driver. This will disable the touch screen entirely and you will not be able to use it.
Another way to disable the touch screen is to turn off Tablet Mode. To do this, go to the Start Menu > Settings > System > Tablet Mode and toggle off the “Make Windows more touch-friendly when using your device as a tablet” option.
If you want to disable the touch screen just for a specific program or app, then you can use Touch Lock. This is a free app that allows you to lock the touch screen while still being able to use the mouse and keyboard.
To disable the touch screen with Touch Lock, launch the app and then click on the “Lock Touch Screen” button. This will disable all touch input on your device. To re-enable the touch screen, simply click on the “Unlock Touch Screen” button.
You can also use a Registry tweak to disable the touch screen. To do this, go to Start > Run and type in “regedit”. This will open up the Registry Editor. From here, navigate to HKEY_LOCAL_MACHINE\SOFTWARE\Policies\Microsoft\Windows\PenAndTouch.
How do I turn on my touch screen on my Dell Windows 10?
There are a few ways that you can disable your touch screen in Windows 10. One way is to go into the Device Manager and disable the touch screen driver. This will disable the touch screen entirely and you will not be able to use it.
Another way to disable the touch screen is to turn off Tablet Mode. To do this, go to the Start Menu > Settings > System > Tablet Mode and toggle off the “Make Windows more touch-friendly when using your device as a tablet” option.
If you want to disable the touch screen just for a specific program or app, then you can use Touch Lock. This is a free app that allows you to lock the touch screen while still being able to use the mouse and keyboard.
To disable the touch screen with Touch Lock, launch the app and then click on the “Lock Touch Screen” button. This will disable all touch input on your device. To re-enable the touch screen, simply click on the “Unlock Touch Screen” button.
If you’re having problems with your touch screen on Windows 10, there are a few troubleshooting methods you may try to disable touch screen win 10. Some of these actions are explained in this blog post, and we also have a support team accessible to assist you if you require further assistance. Have you tried turning off your touch screen? This is one of the simplest ways to fix problems with your device’s touchscreen. If you’re still having problems after disabling the touch screen, please contact our support team for help.
